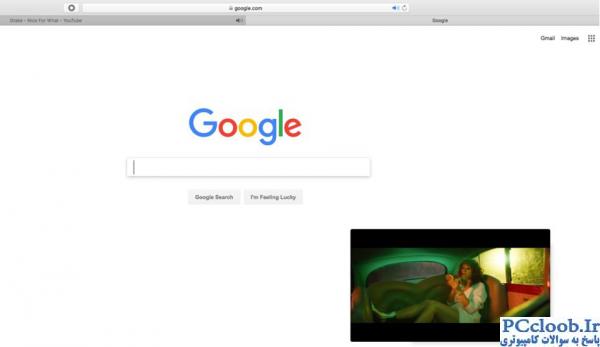از میانبرهای صفحه کلید گرفته تا ابزارهای پنهان، سیستم عامل مک مملو از ویژگیهایی است که کاربران را قادر میسازد ساده و سریع کارهای خود را انجام دهند. با این حال چنانچه یک کاربر تازه کار مک باشید یا پس از مدتی دوباره از این سیستم عامل استفاده میکنید، این مطلب مناسب شما خواهد بود.
۱. سادهترین و متداولترین روش برای سرعت بخشیدن به کاربر با مک، استفاده از مزایای Spotlight است.
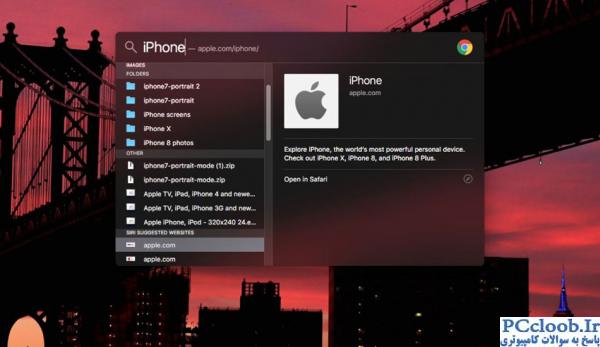 برای استفاده از مزایای Spotlight کافیست دو کلید Command و Space را همزمان فشار دهید تا به سرعت کارهایی چون پیدا کردن فایلها، اجرای اپلیکیشینها، جستجو در وب و جستجوی کلی در سیستم خود را صورت دهید.
برای استفاده از مزایای Spotlight کافیست دو کلید Command و Space را همزمان فشار دهید تا به سرعت کارهایی چون پیدا کردن فایلها، اجرای اپلیکیشینها، جستجو در وب و جستجوی کلی در سیستم خود را صورت دهید.
۲. از Spotlight میتوانید به عنوان ماشین حساب یا تبدیل واحدهای پولی استفاده کنید.
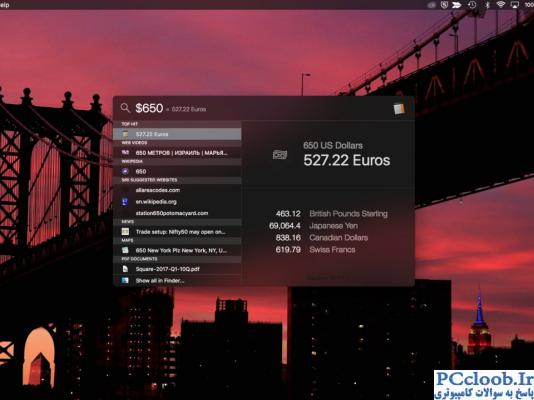
۳. اگر مکان نمای ماوس خود را بر روی صفحه نمایش گم کردید، کافیست آن را تکان دهید تا مکان نما به صورت خودکار بزرگ شود.

۴. کلیدهای ترکیبیControl + ALt + Delete در سیستم عامل مک عمل نمیکند و به جای آن باید از کلیدهای ترکیبی Command + Option + Escape استفاده کنید.
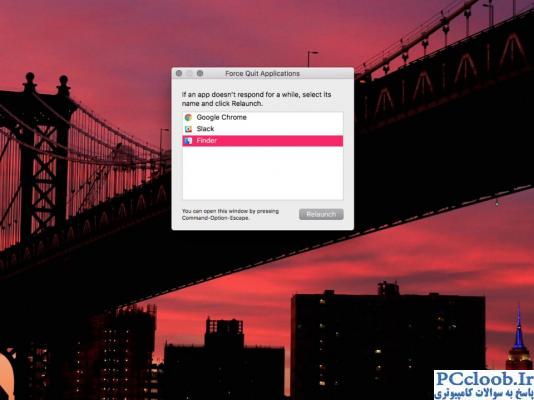
۵. اکثر افراد برای حذف فایلها، آنها را به صورت دستی درون آیکون کوچک سطل زباله قرار میدهند. با این حال با فشردن کلید ترکیبی Command + Delete میتوانید به سرعت فایلها را از سیستم خود حذف کنید.
۶. برای تهیه اسکرین شات در سیستم عامل مک میتوانید از کلیدهای ترکیبی Command + Shift + 3 استفاده کنید.
۷. میتوانید بدون انتقال پنجرهها به پیش زمینه، با استفاده از فشردن Command و درگ کردن، پنجره مورد نظر را حرکت دهید.
۸. برای تغییر در برنامههایی که هنگام راهاندازی سیستم اجرا میشوند، میتوانید به آدرس زیر بروید:
Preferences > Users &Groups >Login Item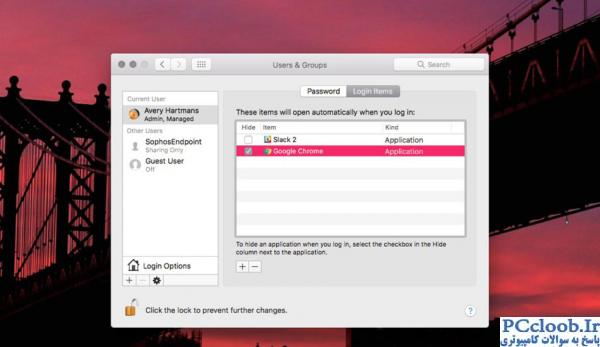
۹. هنگامیکه نیاز به حروف دارای اعراب ( یا سایر کاراکترهای این چنینی) دارید، تنها کافیست تا کاراکتر مناسب را نگه دارید، بدین ترتیب گزینههای مرتبط نشان داده خواهد شد.
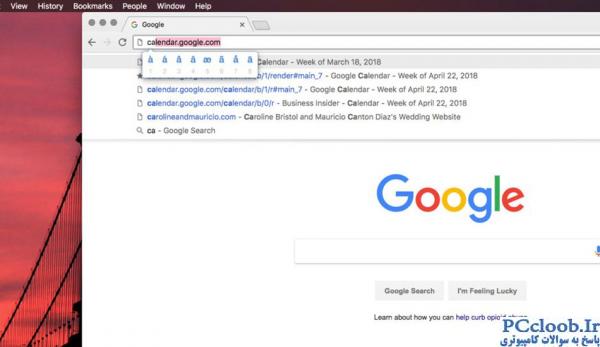
۱۰. با فشردن Fn + F5 همزمان با تایپ کردن، لیستی از کلمات مشابه نشان داده میشود.
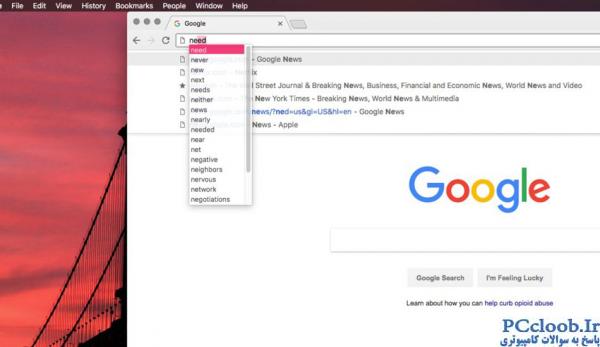
۱۱. اگر از هدفون بلوتوث استفاده میکنید میتوانید با رفتن به قسمت Preferences >Sound، آیکون صدا را در نوار منو اضافه کنید.
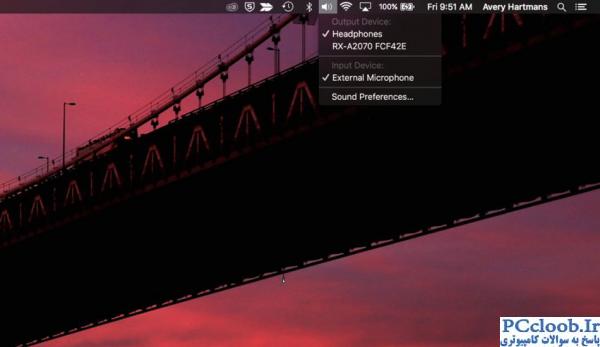
۱۲. برای پنهان خودکار نوار منو میتوانید به قسمت Preferences >General رفته و بر روی گزینه“Automatically hide and show menu bar” کلیک کنید.
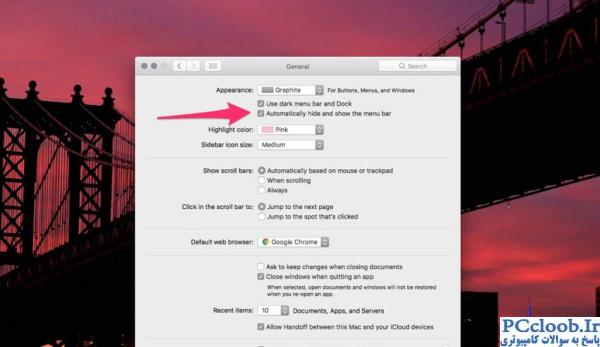
۱۳. برای جابجایی آیکونهای نوار منو میتوانید پس از فشردن کلید Command با درگ کردن آنها را جابجا کنید.
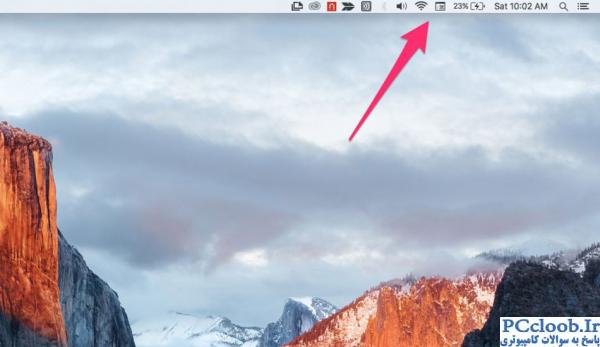
۱۴. اگر به طور همزمان بر روی چندین چیز کار میکنید میتوانید با کلیک راست بر روی قسمت بالایی پنجره مورد نظر، آنها را در نمای زیباتری و به شکل split-View مشاهده کنید.
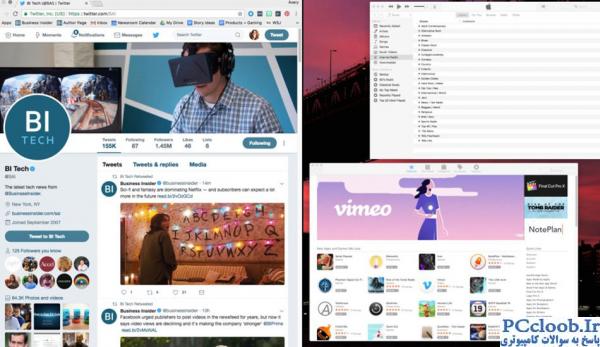
۱۵. قابلیت “Hot Corners” چیزی همانند قابلیت ویندوز بوده که تمامی پنجرههای بازشده را به طور موقت از روی دسکتاپ پاک میکند. برای اینکار میتوانید Mission Control را اجرا کرده و یا ماوس خود را به گوشه صفحه نمایش ببرید.
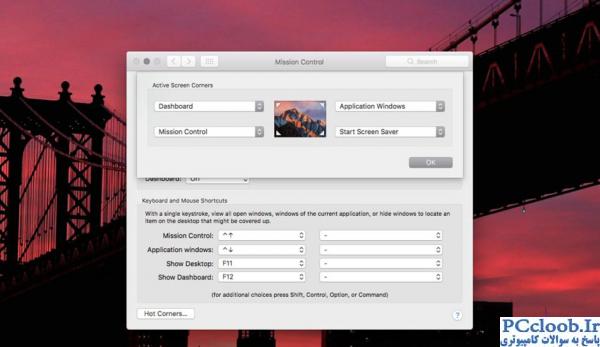
۱۶. ویرایشگر تصویر پیش فرض اپل با نام Preview، امکاناتی چون تغییر سایز، حاشیهنویسی و تغییر نوع فایل تصویر را برای کاربر ممکن میسازد.
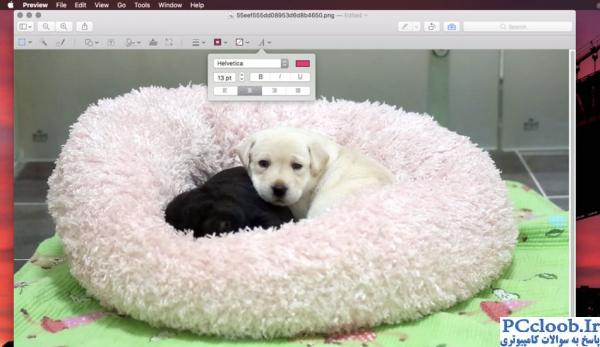
۱۷. پلیر پیش فرض اپل با نام QuickTime به کاربران امکان ضبط صدا و ویدیوهای درحال پخش بر روی کامپیوتر را میدهد.
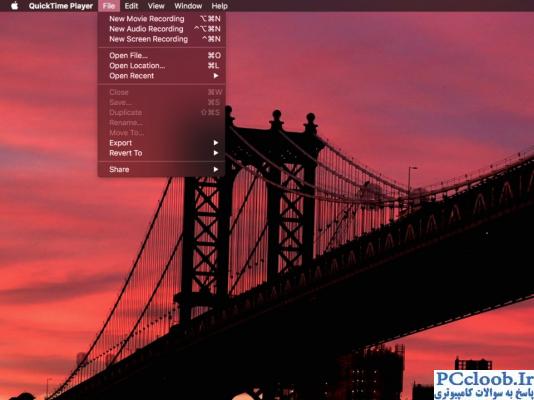
18. برای کم و زیاد کردن صدای سیستم میتوانید با فشردن کلیدهای ترکیبی Shift + Option، از کلیدهای مخصوص کم و زیاد کردن صدا استفاده کنید.

۱۹. در ابزار Finder میتوانید با انتخاب مجموعهای از فایل و کلیک راست بر روی آنها، چندین فایل را به صورت همزمان نامگذاری مجدد کنید.
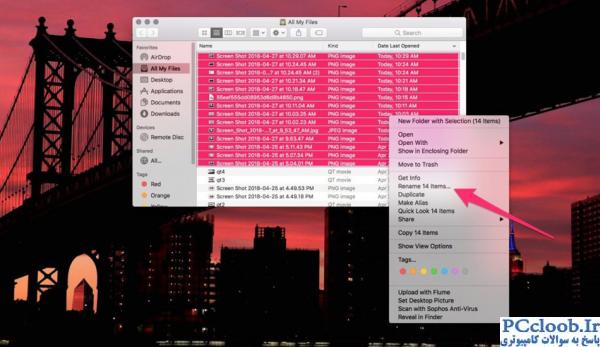
۲۰. با رفتن به مسیر Preferences >Keyboard >Shortcuts و کلیک بر روی آیکون + میتوانید اپلیکیشین جدیدی را اضافه کرده و کلید ترکیبی مناسبی را برای اجرای آن انتخاب کنید.
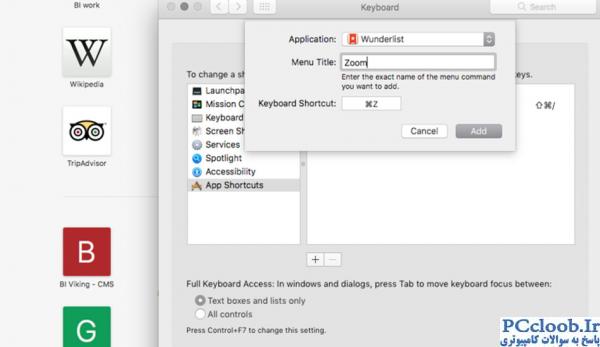
۲۱. با جدیدترین بروزرسانی سیری برای سیستم عامل مک می توانید از دستیاری صوتی Siri بر روی دسکتاپ بهره بگیرید. کارهایی از قبیل جستجو در وب، پیدا کردن تصاویر و جستجوی فایلها و پیامها از جمله کارهایی هستند که میتوانید به شکل صوتی انجام دهید.
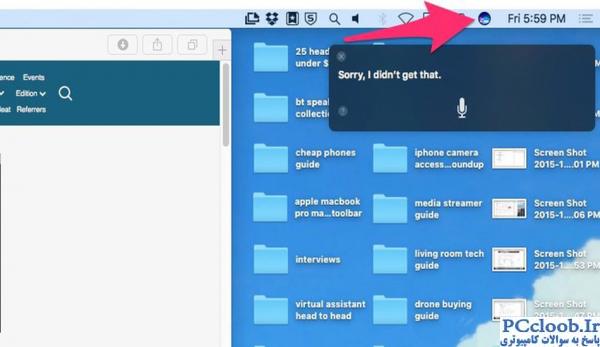
۲۲. قابلیت جدیدی با نام تصویر در تصویر را میتوانید هنگام کار با مرورگر سافاری تجربه کنید. البته این قابلیت بر روی هر سایت ویدیویی عمل نمیکند. برای استفاده از این قابلیت در سایتی مثل یوتیوب باید کلید کنترل را فشار داده و درون ویدیو دابل کلیک کنید تا گزینه “Enter Picture-in-Picture” را مشاهده کنید.