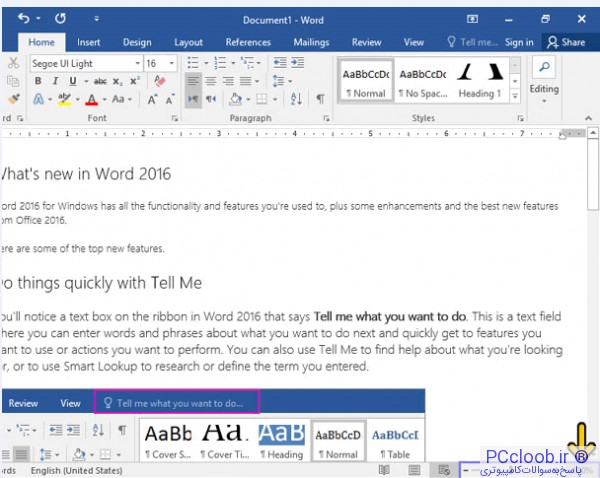میخواهیم نرمافزار Word را اجرا کنیم.روی دکمه Start کلیک کنید
منوی All apps را باز کنید.
روی گزینه Word 2016 کلیک کنید
 ورد 2016" src="https://pccloob.ir/?qa=blob&qa_blobid=5414211781012107310">
ورد 2016" src="https://pccloob.ir/?qa=blob&qa_blobid=5414211781012107310">
اکنون نرمافزار Word اجرا شده است و میتوانید محیط آن را مشاهده کنید.
در ادامه با قسمتهای مختلف این نرمافزار آشنا خواهید شد.برای ایجاد یک سند جدید و خالی، روی گزینه Blank document کلیک کنید.
مایکروسافت Word یکی از اجزای مایکروسافت آفیس، به عنوان یکی از برنامه های که برای نوشتن و دیزاین نمودن کتاب ،مجلات، اخبار استفاده می شود ، مورد توجه خاص کاربران نرم افزارهای مایکروسافت آفیس قرار گرفته و برای ایجاد نمودن کتاب امکانات بسیار خوبی را فراهم می کند.
قسمت مشخص شده با کادر میله عنوان پنجره Word نام دارد.در این قسمت نام سندی که در حال کار بر روی آن هستیم نمایش داده میشود.تا زمانی که نامی برای فایل یا سند خود انتخاب نکردهاید نرمافزار Word بصورت پیشفرض یک نام برای آن انتخاب میکند.
در این مثال نام این سند Document1 میباشد.
در سمت چپ میله عنوان یک میله ابزار کوچک به نام Quick Access قرار دارد.این میله ابزار شامل ابزارهایی است که زیاد استفاده میشوند.
اکنون سه دکمه در این میله ابزار وجود دارد
روی دکمه مشخص شده کلیک کنید.
در این قسمت لیست دکمههایی که میتوانید بر روی این میله ابزار Quick Access قرار دهید نمایش داده شده است.
اکنون در کنار سه گزینه Save، Undo و Redo علامت تیک وجود دارد.در صورتیکه بر روی یکی از سه گزینه فوق کلیک کنید دکمه مربوط به آن از میله ابزار Quick Access حذف میشود.
در صورتیکه بر روی گزینههای دیگر کلیک کنید دکمه مربوط به آن گزینه روی میله ابزار اضافه میشود.
در محلی خارج از منو کلیک کنید تا این منو بسته شود.
با کلیک بر روی File پنجره ذخیره فایل، باز کردن، چاپ و ...باز میشود.
روی File کلیک کنید.
بصورت پیشفرض در لیست سمت چپ گزینه Open انتخاب شده است.
در وسط هم قسمت Recent انتخاب شده است.با انتخاب Recent فایلهایی که اخیراً با آنها کار کردهاید نمایش داده میشوند.
در صورتیکه به ابزارهای موجود در Ribbon توجه کنید مشاهده میکنید که در قسمت Home این ابزارها در پنج دسته قرار دارند
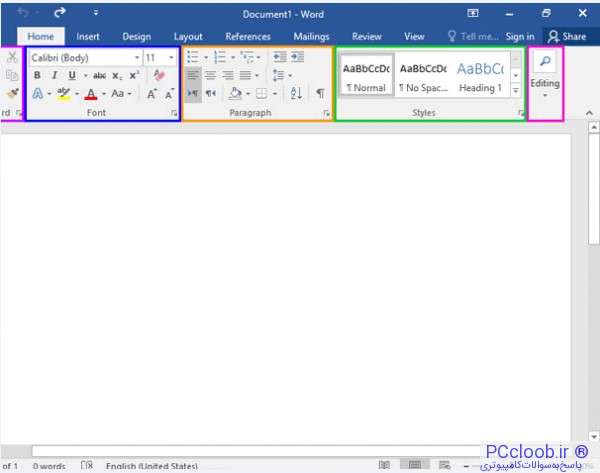 .
.
  هر دسته شامل ابزارهای مرتبط به هم است.اکنون از سمت چپ به راست گروههای ابزار Clipboard، Font، Paragraph، Styles و Editing قرار دارند.در پایین و سمت راست بعضی از گروهها یک دکمه با فلش کوچک قرار دارد.
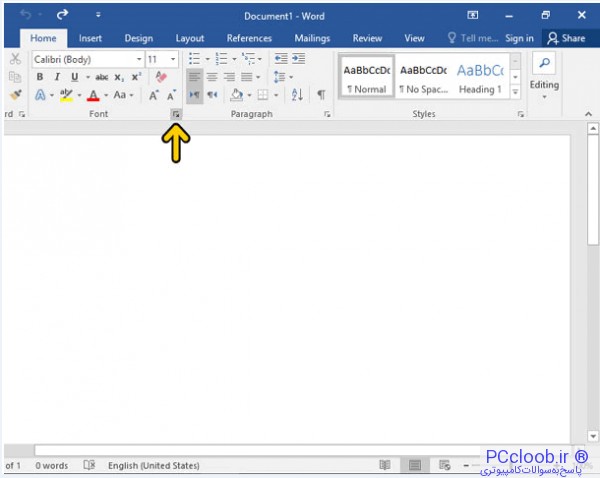
با کلیک بر روی این دکمه پنجرهای باز شده و ابزارهای دیگر مربوط به این دسته را نمایش میدهد.
برای مثال روی دکمه مشخص شده که مربوط به گروه Font است، کلیک کنید.
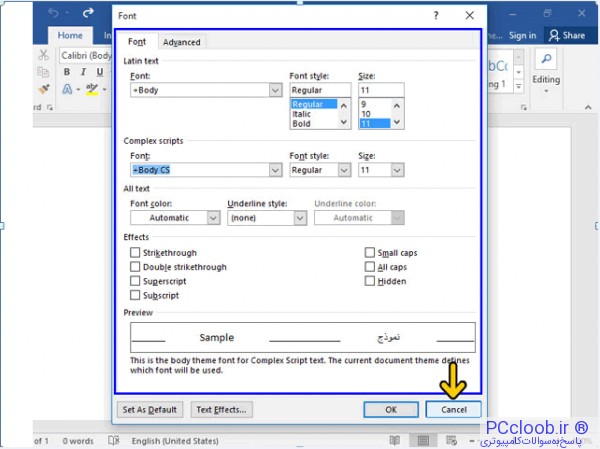
اکنون پنجره Font نمایش داده شده است.در این پنجره میتوانید به تمامی امکانات مربوط به Font دسترسی داشته باشید.
ابزارهایی که بصورت کمرنگ در Ribbon نمایش داده میشوند، ابزارهایی هستند که هم اکنون نمیتوانید به آنها دسترسی داشته باشید.این ابزارها در شرایط خاصی فعال خواهند شد.(کادر سبز رنگ در شکل)
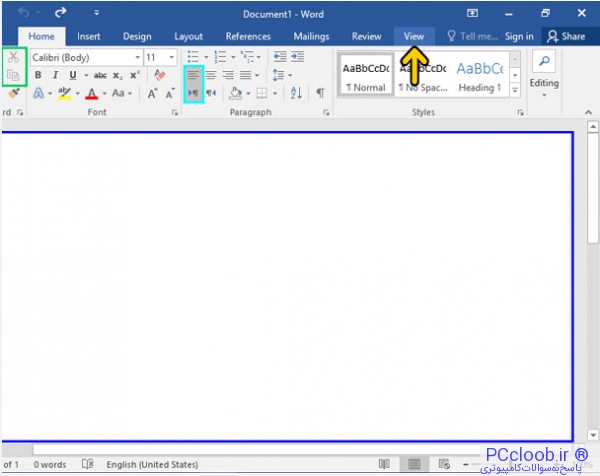
نوع دیگر ابزارها دکمههایی هستند که میتوانند فشرده یا غیر فشرده باشند.زمانی که فشرده یا فعال هستند با یک زمینه خاکستری رنگ نمایش داده میشوند.
ناحیه سفیدی که توسط کادر مشخص شده است ناحیه کاری سند است.شما متن، تصویر، جدول و ...را در این قسمت قرار میدهید.
در نرمافزار Word دو خطکش عمودی و افقی وجود دارند که به ترتیب در بالا و سمت چپ سند قرار میگیرند.این دو خطکش بصورت پیشفرض نمایش داده نمیشوند.
  برای نمایش خط کشها، روی برگه View کلیک کنید.
روی گزینه Ruler کلیک کنید تا خط کشها نمایان شود.مشاهده میکنید که دو خطکش نمایش داده شدهاند.
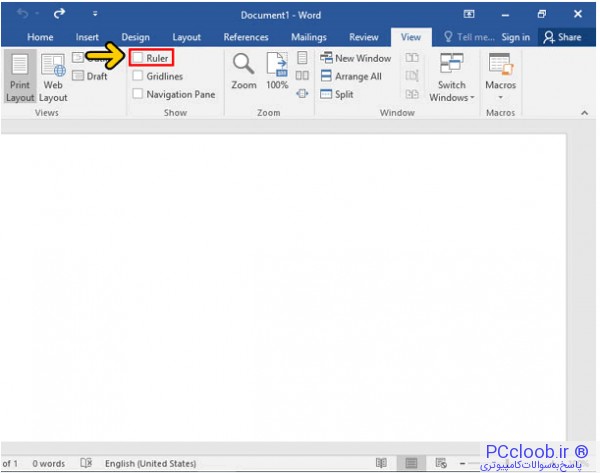
  با استفاده از میله لغزان موجود در سمت راست سند شما میتوانید قسمت پایین صفحه خود را مشاهده کنید.بر روی میله لغزان کلیک کنید.
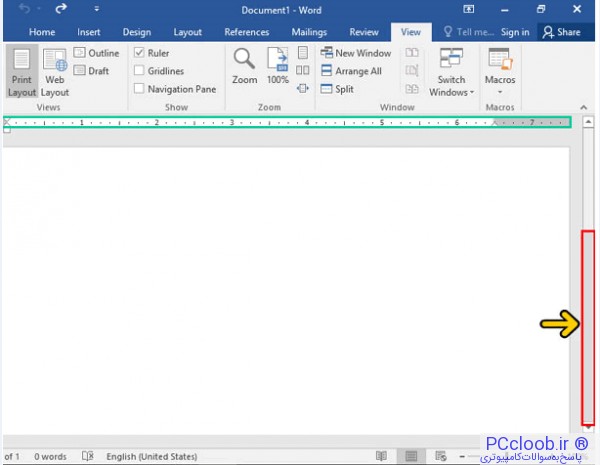
در قسمت مشخص شده در شکل 3 نوع نحوه نمایش متن را میتوانید تعیین کنید.این گزینهها از چپ به راست به شرح زیر هستند:
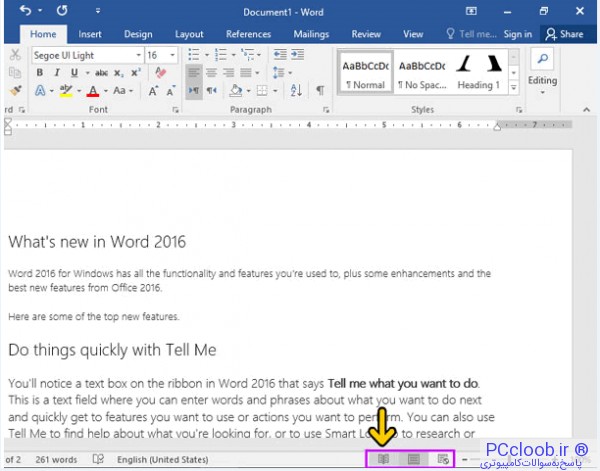  
 
Read Mode : نمای خواندن
Print Layout : نمای چاپ ( اکنون فعال است)
Web Layout : نمای وب متنی که چاپ میشود همان حالت Print Layout است و بقیه حالتها فقط برای نمایش هستند.روی دکمه Read Mode کلیک کنید.
اکنون در نمای خواندن قرار داریم، برای مشاهده نمای وب روی دکمه Web Layout کلیک کنید.
نمای Web Layout سند شما را بصورتیکه در شبکه اینترنت منتشر میشود نمایش میدهد.این نما زمانی کاربرد دارد که میخواهید از Word برای ایجاد صفحات وب استفاده کنید.
یکی از امکاناتی که در برنامه Word، بسیار مورد استفاده قرار میگیرد، امکان بزرگنمایی یا Zoom میباشد.در Word ابزار مربوط به بزرگنمایی در انتهای سمت راست نوار وضعیت قرار دارد.
یک روش برای استفاده از امکانات بزرگنمایی، استفاده از دکمه Zoom level میباشد.با کلیک بر روی این دکمه پنجرهای باز میشود که از طریق آن میتوانید بزرگنمایی سند را تغییر دهید.روی دکمه Zoom Level کلیک کنید.