دیوید یک مانیتور بزرگ با وضوح بالا دارد. این به او اجازه می دهد تا چهار ورک بوک را به طور همزمان باز کند، یکی در هر "ربع" مانیتور. هنگامی که او یک ورک بوک را باز می کند و آن را به سمت گوشه سمت راست بالای صفحه می کشد، اکسل اغلب می خواهد ورک بوک را به طور خودکار حداکثر کند تا کل صفحه را پر کند. دیوید نمی کند، زیرا انجام این کار تمام پنجره های دیگر او را می پوشاند. او فکر می کند که آیا راهی برای خاموش کردن این ویژگی به حداکثر رساندن وجود دارد؟
اگر از اکسل به عنوان برنامه اصلی یا حداقل به عنوان برنامه اصلی با چندین پنجره استفاده می کنید، ممکن است فکر کنید رفتاری که دیوید توصیف می کند به دلیل تنظیماتی در اکسل است. این نیست؛ این رفتار در واقع به دلیل چیزی است که ویژگی Snap ویندوز 10 نامیده می شود. در اینجا نحوه تأثیر ویژگی Snap بر روی پنجره هایی که شما نزدیک گوشه یا لبه صفحه نمایش می کشید، می شود:
- اگر به لبه سمت چپ صفحه بکشید، پنجره 50 درصد سمت چپ صفحه را پر می کند.
- اگر به لبه سمت راست صفحه بکشید، پنجره 50 درصد سمت راست صفحه را پر می کند.
- اگر به بالای صفحه بکشید، پنجره کل صفحه را پر می کند.
- اگر به هر یک از چهار گوشه صفحه بکشید، پنجره آن یک چهارم صفحه را پر می کند.
اگر ویژگی Snap را دوست ندارید، می توانید آن را خاموش کنید. این مراحل را دنبال کنید:
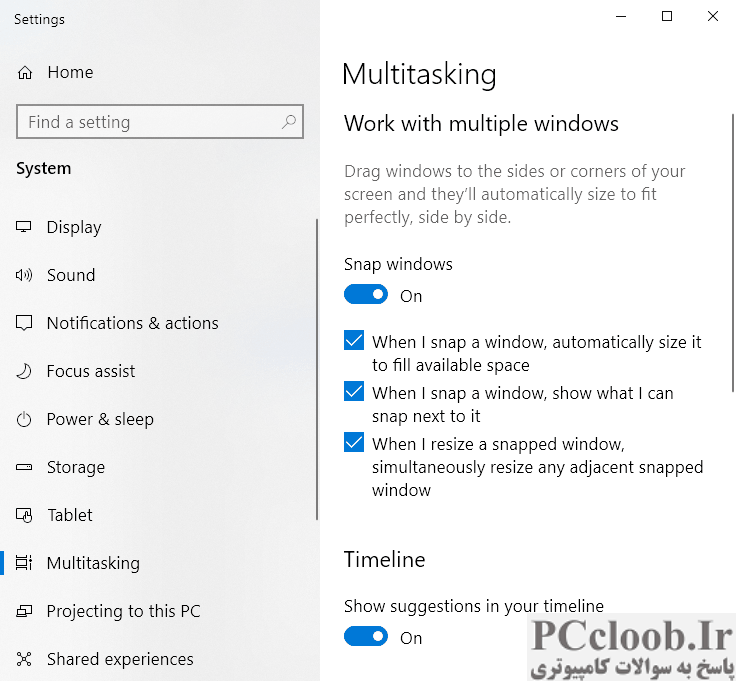
شکل 1. تنظیم تنظیمات Multitasking.
- کلید Windows را فشار دهید ، "multitasking" (بدون علامت نقل قول) را تایپ کنید و Enter را فشار دهید . این باید پنجره تنظیمات را باز کند و گزینه های چند وظیفه ای نمایش داده شود. (شکل 1 را ببینید.)
- روی کنترل Snap Windows (اولین مورد در پنجره) کلیک کنید تا خاموش شود. این باید همه چیز زیر آن را نیز خاموش کند.
- پنجره تنظیمات را ببندید.
اکنون باید بتوانید ویندوز خود را بدون عواقب به لبه های صفحه نمایش بکشید. (از نظر فنی، تغییر اندازه پنجره ای که دیوید یادداشت می کند تنها زمانی رخ می دهد که نشانگر ماوس شما – نه پنجره – به لبه یا گوشه ای از صفحه نمایش برسد.)
اگر ترجیح می دهید، می توانید با استفاده از تنظیمات دسترسی آسان ویندوز، رفتار Snap را لغو کنید. این مراحل را دنبال کنید:
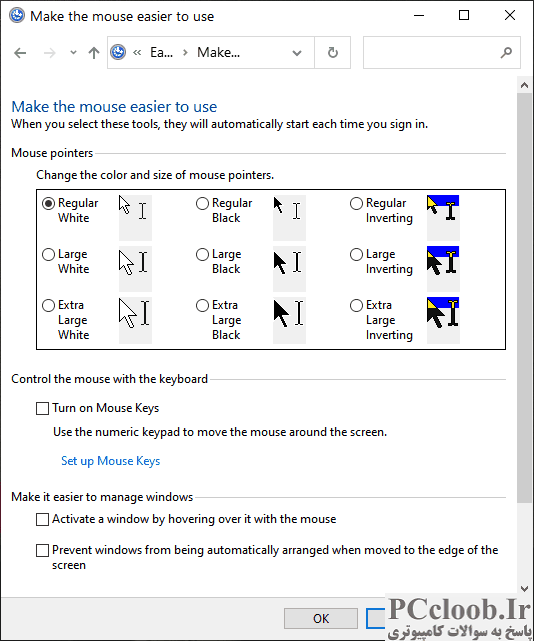
شکل 2. گزینه های سهولت دسترسی برای تنظیم رفتار ماوس.
- دکمه Windows را فشار دهید، "control" (بدون علامت نقل قول) را تایپ کنید، سپس Enter را فشار دهید . این باید کنترل پنل را باز کند.
- روی Ease of Access کلیک کنید.
- روی Ease of Access Center کلیک کنید. ویندوز گزینه های مختلف سهولت دسترسی را باز می کند.
- روی گزینه Make the Mouse Easier to Use کلیک کنید. (شکل 2 را ببینید.)
- مطمئن شوید که در کنار گزینه Prevent Windows from Being Automatically Arranged علامت تیک وجود دارد.
- روی OK کلیک کنید.
یکی از نیازهایی که در پرس و جو اصلی دیویدز وجود دارد این است که چگونه چندین مانیتور بزرگ را بهتر مدیریت کنیم. ویندوز تعدادی تنظیمات را ارائه می دهد که ممکن است برای چندین مانیتور مفید باشد، اما برنامه های شخص ثالث تخصصی نیز وجود دارد که ممکن است برای شما مفید باشد. یکی از این برنامه ها Display Fusion است که در اینجا موجود است:
https://www.displayfusion.com/
آنها یک نسخه رایگان یا یک نسخه حرفه ای را ارائه می دهند که با قیمت پایین در دسترس است. (من با ذکر آنها چیزی به دست نمی آورم؛ با این حال، سایر مشترکین ExcelTips به شدت از Display Fusion صحبت می کنند، بنابراین خوشحالم که قدردانی می کنم.)