DirectX مجموعه ای از فناوری ها یا رابط های برنامه نویسی کاربردی است که توسط بسیاری از برنامه ها یا برنامه های چند رسانه ای در ویندوز استفاده می شود. این توسط مایکروسافت برای ارائه شتاب سخت افزاری برای برنامه های چند رسانه ای سنگین مانند بازی های سه بعدی و ویدیوهای HD توسعه یافته است. ویندوز 7 دارای DirectX 11 است. ویندوز 11/10 دارای DirectX 12 نصب شده است.
اجرای ابزار تشخیصی DirectX (DxDiag)
اگر در اجرای صحیح بازی یا فیلم با مشکل مواجه هستید، ابزار تشخیصی DirectX می تواند به شما کمک کند منبع را مشخص کنید. برای دسترسی به آن، در ویندوز 11/10/8/7 به Start بروید، dxdiag را تایپ کنید و Enter را فشار دهید.
اگر این اولین باری است که از ابزار تشخیصی DirectX استفاده می کنید، ممکن است از شما بپرسند که آیا می خواهید بررسی کنید که آیا درایورهای شما به صورت دیجیتالی امضا شده اند یا خیر.
برای اطمینان از اینکه درایورهای شما توسط ناشر که صحت آنها را تأیید کرده است، روی بله کلیک کنید.
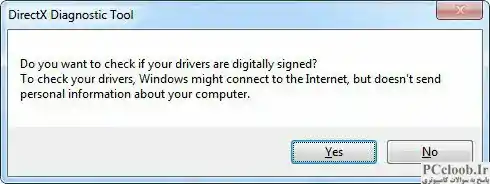
هنگامی که ابزار تشخیصی به پایان رسید، در اینجا سه چیز کلیدی برای بررسی در گزارش DxDiag وجود دارد.

1. کارت گرافیک خود را بررسی کنید
برخی از برنامه ها بسیار آهسته اجرا می شوند یا نه مگر اینکه شتاب سخت افزاری Microsoft DirectDraw یا Direct3D روشن باشد.
برای تعیین این مورد، روی تب Display کلیک کنید و سپس در قسمت DirectX Features، بررسی کنید که DirectDraw، Direct3D و AGP Texture Acceleration به صورت Enabled ظاهر می شوند یا خیر. اگر نه، شتاب سخت افزاری را روشن کنید.
اگر این کار انجام نشد، ممکن است لازم باشد درایور ویدیو یا خود کارت را به روزرسانی کنید. شما معمولاً می توانید آخرین درایورهای سخت افزار خود را در بخش پشتیبانی وب سایت سازنده پیدا کنید.
2. کنترلرهای بازی خود را بررسی کنید
اگر جوی استیک یا دستگاه ورودی دیگر پاسخ ندهد، ممکن است به درستی نصب نشده باشد. مطمئن شوید که دستگاه در برگه ورودی نشان داده می شود. در غیر این صورت، دستگاه را طبق دستورالعمل سازنده مجددا نصب کنید. اگر دستگاه USB است، آن را جدا کرده و دوباره وصل کنید.
3. درایورهای "بدون امضا" را بررسی کنید
درایوری که به صورت دیجیتال امضا شده است توسط آزمایشگاه کیفیت سخت افزار Microsoft Windows برای سازگاری DirectX آزمایش شده است. اگر ابزار تشخیصی یک درایور بدون امضا را علامت گذاری کند، به روز رسانی درایور ممکن است مشکل شما را حل کند. شما معمولاً می توانید آخرین درایور سخت افزار خود را در بخش پشتیبانی وب سایت سازنده پیدا کنید.
مطمئن شوید که درایور 64 بیتی را برای رایانه شخصی 64 بیتی خود دارید و نسخه درایور آن سازگار است. ممکن است مجبور شوید پیکربندی سخت افزار خود را بررسی کنید تا متوجه این موضوع شوید.
4. موارد دیگری که باید بررسی شوند
اگر بعد از اجرای DirectX Diagnostic Tool همچنان با یک بازی یا فیلم مشکل دارید، چند مورد دیگر وجود دارد که می توانید با استفاده از فایل DxDiag بررسی کنید.
حالت نمایش برنامه یا بازی خود را بررسی کنید
هنگامی که یک برنامه DirectX 9 به حالت تمام صفحه می رود، وضوح برنامه ممکن است با وضوح اصلی مانیتور LCD شما مطابقت نداشته باشد. وضوح مانیتور شما برای نمایش بر اساس اندازه آن طراحی شده است. اگر نوارهای سیاهی را در قسمت بالایی یا کناره های صفحه تان می بینید که بخشی از آن استفاده نمی شود، می توانید مقیاس تصویر تمام صفحه را امتحان کنید. اگر برنامه یا بازی شما به شما اجازه می دهد حالت نمایش را انتخاب کنید، ممکن است بتوانید تنظیمات برنامه یا بازی را تغییر دهید و حالتی را انتخاب کنید که با وضوح اصلی مانیتور LCD شما مطابقت داشته باشد. این به شما کمک می کند تا از تمام صفحه ها استفاده کنید و همچنان وضوح مورد نظر برنامه را حفظ کنید.
کدام نسخه از DirectX بر روی رایانه شخصی شما نصب شده است
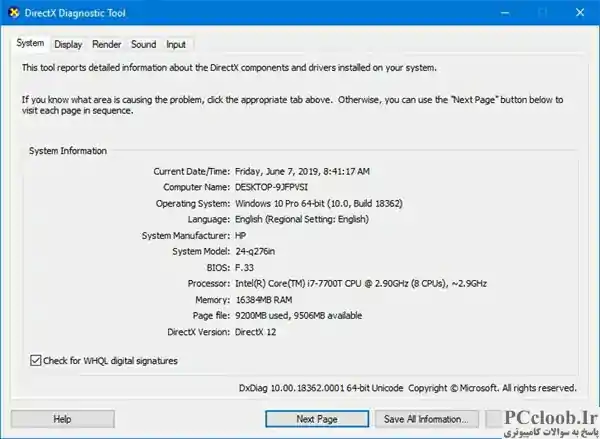
در زیر تب System در مقابل نسخه DirectX، نسخه نصب شده روی سیستم خود را مشاهده خواهید کرد. در تصویر بالا مشاهده می کنید که DirectX 2 ذکر شده است.
اگر اجرای ابزار کمکی نکرد، می توانید DirectX را از سیستم خود حذف کنید و سپس DirectX را دانلود کرده و آن را تازه نصب کنید.
نسخه DirectX که برنامه یا بازی شما به آن نیاز دارد را بررسی کنید
برخی از برنامه ها و بازی ها به DirectX 9 نیاز دارند. با این حال، ویندوز 7 با نسخه جدیدتر DirectX نصب شده است. اگر یک برنامه یا بازی را نصب کنید که به DirectX 9 نیاز دارد، ممکن است یک پیغام خطایی دریافت کنید، مانند: «برنامه نمی تواند شروع شود زیرا d3dx9_35.dll در رایانه شما وجود ندارد. برای رفع این مشکل، برنامه را دوباره نصب کنید. دو رقم آخر نام فایل ممکن است متفاوت باشد. اگر پس از نصب مجدد برنامه یا بازی، همان پیغام خطا را دریافت کردید، به صفحه وب DirectX End-User Runtime Web Installer بروید و دستورالعمل های نصب DirectX و دریافت به روزرسانی های DirectX و نسخه های قبلی DirectX را دنبال کنید.
چگونه می توانم یک DirectX Diagnostic (DxDiag) تولید کنم؟
هنگامی که DirectX Diagnostic تجزیه و تحلیل خود را به پایان رساند، روی Save all information و سپس Save as کلیک کنید. مطمئن شوید که آن را نام ببرید، تا جایی را به خاطر بسپارید که بتوانید آن را به راحتی پیدا کنید.
چگونه می توانم بفهمم که DirectX کار می کند؟
اگر بتوانید آن را در نتیجه جستجو پیدا کنید، و ابزار تشخیص هیچ خطایی ایجاد نمی کند، به این معنی است که DirectX کار می کند. شما نمی توانید مستقیماً از آن استفاده کنید و فقط برنامه ها و بازی ها می توانند با فراخوانی توابع مختلف با استفاده از API خود از آن استفاده کنند.
آیا راهی برای اجباری راه اندازی مجدد DirectX وجود دارد؟
خیر. اگر احساس کردید مشکلی در بازی وجود دارد و خطای DirectX مربوط به آن وجود دارد، باید کامپیوتر خود را مجددا راه اندازی کنید. همچنین می توانید گزارش را ایجاد کنید تا بررسی کنید که آیا چیز دیگری باعث ایجاد مشکل شده است یا خیر.
آیا می توانم DirectX 12 را روی نسخه های قبلی ویندوز نصب کنم؟
تو نمی توانی. مایکروسافت باید از آن پشتیبانی کند زیرا تماس های سطح پایین زیادی برقرار می کند که در نسخه های قبلی ویندوز موجود نیست. ممکن است کسی آن را پورت کند، اما ممکن است آنقدر قابل اعتماد نباشد. بنابراین اگر آن را امتحان کنید، در معرض خطر است.