است
خاموش کردن یا قرار دادن رایانه خود در زمان و تاریخ معین در حالت خواب زمستانی در حال حاضر با ویندوز 10 امکان پذیر است. با این حال، اگر به دنبال گزینه آسان تری برای انجام کار هستید، ما می خواهیم ابزاری به نام Toff را به شما توصیه کنیم . این برنامه بدی نیست زیرا ما مدت زیادی است که از آن استفاده می کنیم و با اطمینان می توان گفت که بسیار خوب کار می کند. اگر قصد دارید رایانه خود را در دفتر بگذارید تا برای ناهار بیرون بروید، به سادگی از این ابزار زمانبندی خاموش کردن رایگان استفاده کنید تا سیستم را در زمان مناسب خاموش یا خواب زمستانی تنظیم کنید.
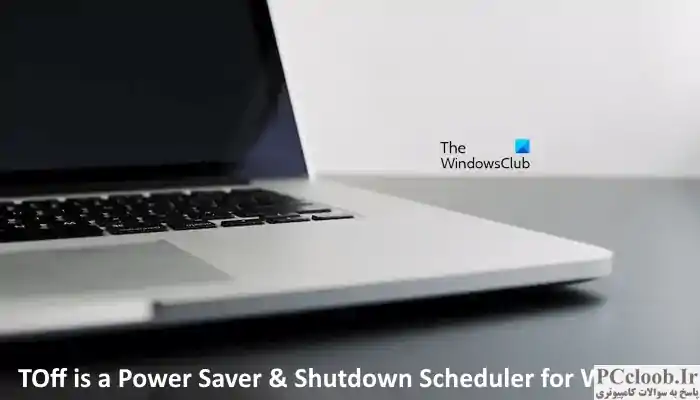
در حال حاضر، رابط کاربری آن بهترین نیست، اما زمانی که مردم برای مدتی از آن استفاده می کنند، در آینده با مشکلات کمی روبرو خواهند شد. صادقانه بگویم، نیازی به داشتن بهترین رابط کاربری در جهان نیست، زیرا گزینه ها گسترده نیستند.
Power Saver & Shutdown Scheduler برای Windows PC
در اینجا توضیحات رسمی Toff آمده است:
“This utility will be handy for people who would like to leave their computers unattended for some time before automatically turning them off (logging off users, rebooting, hibernating or putting them into sleep mode). TOff can perform these tasks at a certain day and time (one time or every day), as well as after a certain period of mouse & keyboard, CPU or network inactivity with the seconds precision. TOff is unequivocally your ticket to save energy.”
1] کامپیوتر را خاموش کنید (نرم و سخت)
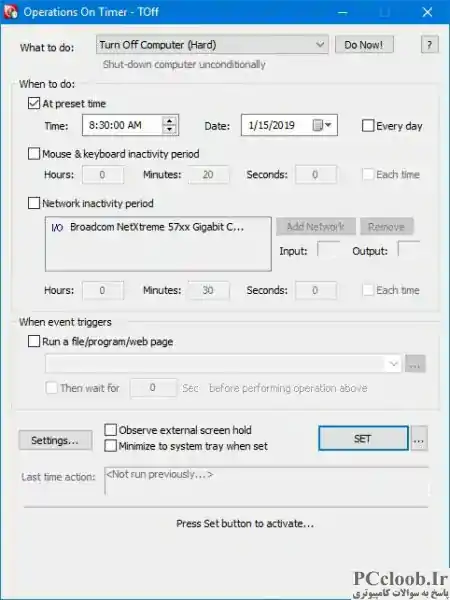
وقتی در حال خاموش کردن نرم کامپیوتر هستید، این فقط در صورتی اتفاق می افتد که برنامه های در حال اجرا اجازه دهند. به سادگی روی منوی کشویی What to do کلیک کنید و Turn Off Computer (Soft) را انتخاب کنید، سپس روی Do Now کلیک کنید تا کار انجام شود.
با خاموش کردن سخت، این بدان معناست که Toff رایانه شما را خاموش می کند و هر برنامه در حال اجرا را در این فرآیند از بین می برد.
2] Hibernate کامپیوتر
برای قرار دادن رایانه خود در حالت Hibernation، کافی است مراحل بالا را دنبال کنید و گزینه Hibernation را انتخاب کنید، سپس Do Now را انتخاب کنید.
3] زمان از پیش تعیین شده
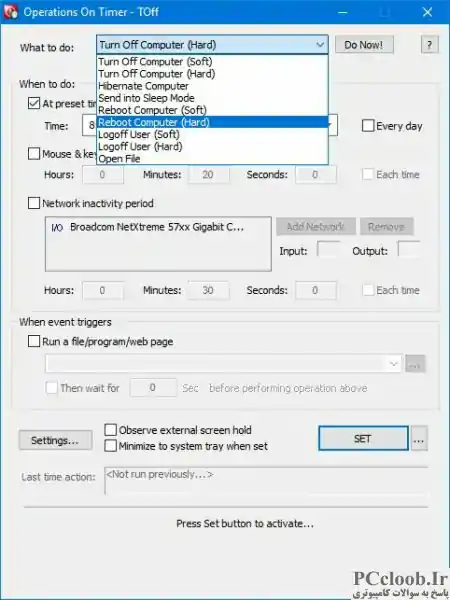
تنظیم یک پیش تنظیم آسان است، و ما به شما نشان می دهیم که چگونه این کار را انجام دهید. قبل از رفتن به این مسیر، مطمئن شوید که رایانه ویندوز 10 خود را خاموش کنید یا هر چیز دیگری را که می خواهید انجام دهید.
پس از آن، به قسمتی بروید که می گوید چه زمانی انجام شود. کادری که می گوید در زمان از پیش تعیین شده را علامت بزنید و زمان و تاریخ دلخواه خود را از بین گزینه های موجود انتخاب کنید. علاوه بر این، مردم می توانند زمان عدم فعالیت ماوس و صفحه کلید را نیز انتخاب کنند، و همین امر را می توان در مورد زمان عدم فعالیت شبکه نیز گفت.
اکنون، سیستم باید به طور خودکار کارت شبکه شما را اضافه کند، اما اگر کارت شبکه وجود ندارد، می توان این کار را به صورت دستی انجام داد.
4] فایل را باز کنید
همانطور که از نام آن مشخص است، این ویژگی به کاربران اجازه می دهد تا یک فایل را به طور خودکار در یک زمان خاص باز کنند. اگر مجبور هستید روزانه با یک فایل خاص کار کنید، این ویژگی برای شما مفید است. مراحل ارائه شده در زیر را دنبال کنید:
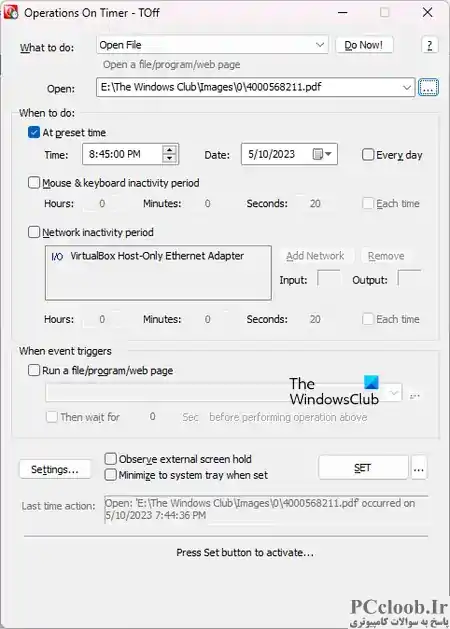
5] به طور خودکار یک برنامه را راه اندازی کنید
اینجا چیزی نسبتاً جالب است که از همان ابتدا توجه ما را به خود جلب کرد. می بینید، کاربران می توانند به طور خودکار از Toff یک فایل، برنامه یا صفحه وب را پس از راه اندازی یک رویداد اجرا کنند. به سادگی روی کادری که می گوید Run a file/program/webpage کلیک کنید، سپس از کادر زیر، فایل یا برنامه ای را که می خواهید اجرا کنید جستجو کنید.
برای راه اندازی یک صفحه وب، کافیست URL را تایپ کنید، و می توانید بروید.
بعد از اینکه همه چیز تمام شد، دکمه SET را فشار دهید تا وظایف فعال شوند، سپس بنشینید و شاهد اتفاقات جادویی باشید.
6] تنظیمات
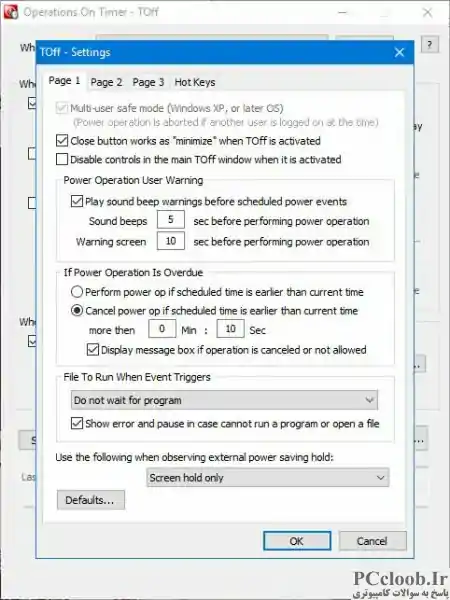
از قسمت تنظیمات، کاربر می تواند کاربرپسندی Toff را تنها با چند کلیک ماوس تغییر دهد. برای مثال، می توانید دکمه Close را تنظیم کنید تا به جای خاموش کردن Toff، آن را به حداقل برساند، یا قبل از وقوع یک رویداد برق برنامه ریزی شده، صدایی را پخش کنید.
تغییر کلیدهای میانبر مطابق با نیازهای شما نیز در اینجا یک گزینه است و این عالی است.
دانلود رایگان TOff
می توانید Toff را از طریق وب سایت رسمی دانلود کنید. به پشتیبانی سخت افزاری ACPI (پیکربندی پیشرفته و رابط برق) نیاز دارد. اکثر رایانه های مدرن از این ویژگی پشتیبانی می کنند.
چگونه کامپیوتر خود را برای روشن و خاموش شدن خودکار برنامه ریزی کنم؟
می توانید با استفاده از نرم افزار داخلی Task Scheduler، رایانه خود را برای خاموش شدن خودکار برنامه ریزی کنید. در Task Scheduler باید یک کار جدید برای این منظور ایجاد کنید. همچنین، می توانید از یک برنامه شخص ثالث برای برنامه ریزی رایانه خود برای خاموش کردن خودکار آن استفاده کنید. برای روشن کردن خودکار رایانه در یک زمان خاص، باید تنظیمات BIOS خود را تغییر دهید. این گزینه ممکن است در سیستم شما موجود باشد یا نباشد.
آیا می توانم رایانه شخصی خود را تنظیم کنم تا در زمان خاصی خاموش شود؟
بله، شما می توانید کامپیوتر خود را طوری تنظیم کنید که در زمان مشخصی خاموش شود. راه های متعددی برای این کار وجود دارد. یکی از راه ها استفاده از Task Scheduler است. اما اگر نمی دانید چگونه از Task Scheduler استفاده کنید، می توانید نرم افزار شخص ثالث را برای آن نصب کنید.
خودشه.
در ادامه بخوانید : نحوه باز کردن خودکار فایل ها یا پوشه ها هنگام شروع ویندوز.