را می دهد.
اگر هر روز اسناد، تصاویر، موسیقی و عکس های زیادی دانلود می کنید، در نهایت فایل های زیادی در پوشه های Downloads خود خواهید داشت و ممکن است مجبور شوید این فایل ها را به صورت دستی به پوشه های مورد نظر منتقل یا مرتب کنید.
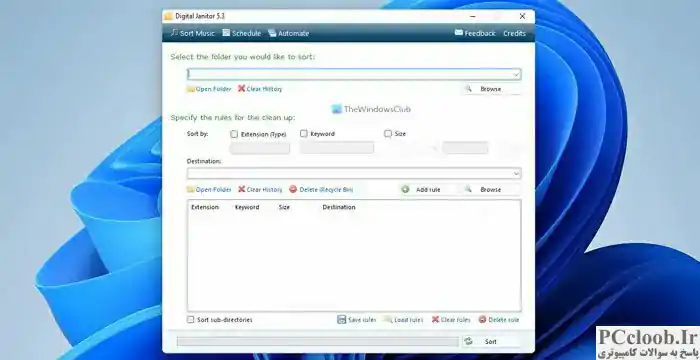
مرتب سازی و انتقال خودکار فایل ها در پوشه ها
Digital Janitor یک برنامه رایگان برای ویندوز است که فایل ها را در پوشه مرتب می کند و بسته به جایی که کاربر می خواهد نوع فایل خاصی برود، زمان شما را آزاد می کند.
برای استفاده از این نرم افزار رایگان، باید قوانینی ایجاد کنید که بر اساس آن مرتب سازی انجام شود. در عرض چند ثانیه پوشه ای که می خواهید مرتب کنید تمیز می شود و همه فایل ها به پوشه های مربوطه منتقل می شوند. یا می توانید از مجموعه قوانین پیش فرض استفاده کنید یا قوانین خود را ایجاد کنید!
نحوه استفاده از Digital Janitor
برای مرتب سازی فایل ها در پوشه ها، باید مسیرهای پوشه های مبدا و مقصد را ارائه کنید. پس از آن باید Rules را در نرم افزار ایجاد کنید. اکنون، شما آماده هستید تا فایل های خود را در پوشه مورد نظر مرتب کنید.
برای ارائه مسیر به پوشه منبع (پوشه حاوی فایل های شما)، روی دکمه Browse یا Open folder کلیک کنید و سپس پوشه را انتخاب کنید. همچنین، می توانید مستقیماً مسیر پوشه منبع را در قسمت مورد نیاز جای گذاری کنید. همین روند را برای پوشه Destination تکرار کنید.
حال باید Rules را برای مرتب سازی فایل های خود مشخص کنید. برای این کار می توانید یکی از گزینه های زیر را انتخاب کنید. انتخاب چندگانه نیز مجاز است.
- نوع پسوند : اگر می خواهید فایل های خود را بر اساس پسوند فایل مرتب کنید، این کادر را فعال کنید.
- کلمه کلیدی : اگر می خواهید فایل های خود را بر اساس نام فایل یا بر اساس یک کلمه کلیدی خاص مرتب کنید، این گزینه را انتخاب کنید.
- اندازه : اگر می خواهید فایل های خود را بر اساس اندازه آنها مرتب کنید، این گزینه را انتخاب کنید. دو گزینه دیگر نیز دارد، یعنی کوچکتر از و بزرگتر از. یکی از این گزینه ها را انتخاب کنید، سپس اندازه فایل را وارد کنید. حالا از منوی کشویی Gb، Mb یا Kb را انتخاب کنید.
پس از اتمام کار، روی دکمه افزودن قانون کلیک کنید . تمام قوانین اضافه شده در کادر ارائه شده در زیر مسیر پوشه Destination ظاهر می شود. حالا روی دکمه Sort کلیک کنید. پس از آن، نرم افزار به سرعت تمامی فایل ها را طبق قانون اعمال شده به پوشه مورد نظر منتقل می کند.
توجه داشته باشید که اگر چندین قانون ایجاد کرده اید، Digital Janitor تمام این قوانین را یکی یکی اجرا می کند. می توانید با انتخاب یک قانون خاص و سپس کلیک بر روی پیوند پاک کردن قوانین، آن را حذف کنید .
دانلود سرایدار دیجیتال
به صفحه دانلود آن مراجعه کنید، جایی که می توانید اطلاعات بیشتری در مورد Digital Janitor بخوانید و آن را دانلود کنید.
عالی برای معتادان دانلود!
چگونه دانلودها را در پوشه ها مرتب کنم؟
در ویندوز 11/10 می توانید فایل ها را با انواع، نام، تاریخ، اندازه و غیره مرتب کنید. اما اگر می خواهید دانلودهای خود را در پوشه ها مرتب کنید، باید از یک برنامه شخص ثالث استفاده کنید. برای این منظور برنامه های رایگان زیادی پیدا خواهید کرد.
چگونه دانلودهای خود را بر اساس حروف الفبا مرتب کنم؟
در ویندوز 11 و ویندوز 10 به راحتی می توانید دانلودهای خود را بر اساس حروف الفبا مرتب کنید. برای این کار، نیازی به نصب برنامه های شخص ثالث روی رایانه شخصی خود ندارید. ابتدا پوشه Downloads را باز کرده و روی گزینه Sort کلیک کنید. سپس از منو گزینه Name را انتخاب کنید.