ارسال انبوه یک استراتژی مهم در بازاریابی دیجیتال است که برای افزایش فروش و ارتقای یک برند استفاده می شود. کمپین ایمیل مارکتینگ امروزه برای تبلیغات به منظور دستیابی به لیست بزرگی از مشتریان و دستیابی به اهداف سازمانی ضروری است. جدای از تجارت، ممکن است موارد متعددی وجود داشته باشد که ممکن است بخواهید دعوت نامه های ایمیلی انبوه، خبرنامه ها و نامه های اعلامیه را به آدرس های بسیاری ارسال کنید.
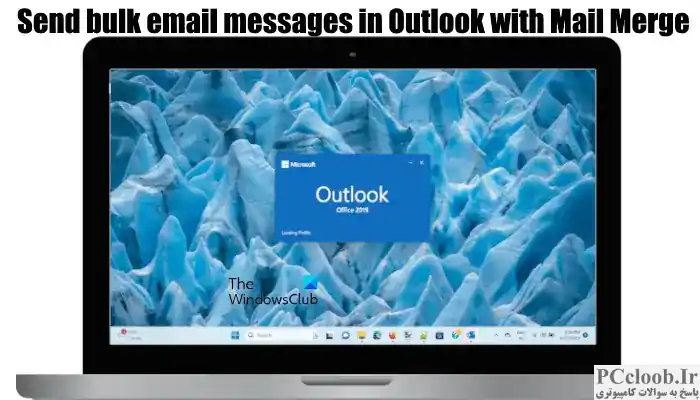
با این حال، اکثر حساب های ایمیل تنها تعداد محدودی از گیرندگان را در هر پیام ایمیل پشتیبانی می کنند. علاوه بر این، تهیه نامه های فردی برای بسیاری از افراد زمان زیادی را صرف می کند. در حالی که سرویس های زیادی وجود دارند که روشی ساده برای ارسال ایمیل های انبوه را ارائه می دهند، بهترین راه برای ایجاد یک پیام ایمیل شخصی سازی شده استفاده از ویژگی Mail Merge Microsoft Word با Microsoft Outlook است .
برخلاف پخش ایمیل برای تعداد زیادی از افراد، ادغام ایمیل پیام را برای چندین ایمیل یکسان نگه می دارد، اما نام و آدرس ایمیل با جزئیات سفارشی برای هر گیرنده منحصر به فرد است. به عبارت دیگر، ادغام نامه، هر گیرنده پیام ایمیل را تنها گیرنده می کند.
ویژگی Mail Merge مایکروسافت ورد چیست؟
Mail Merge یک ویژگی قدرتمند است که در اکثر برنامه ها پشتیبانی می شود. این به شما امکان می دهد دسته ای از پیام های ایمیل شخصی سازی شده را از نامه ها ایجاد کنید و به طور خودکار آدرس چندین گیرنده را از پایگاه داده به منظور تسهیل ارسال انبوه ارسال می کند. اساساً Mail Merge به معنای ترکیب نامه و سند است. ادغام ایمیل توسط همه برنامه های Microsoft Office پشتیبانی می شود. مایکروسافت ورد به شما امکان می دهد با استفاده از ویژگی ادغام ایمیل، محتوا را از منابع داده مانند پایگاه داده دسترسی، صفحه گسترده اکسل و غیره در اسناد ورد وارد کنید. همانطور که گفته شد، Microsoft Outlook می تواند از مزایای قابلیت Microsoft Word برای ادغام نامه ها برای ارسال ایمیل های شخصی سازی شده انبوه به بسیاری از مخاطبین بهره ببرد.
برای ارسال پیام های ایمیل انبوه در Outlook با استفاده از ادغام ایمیل، ابتدا باید از Microsoft Word برای ایجاد چندین سند ثابت که حاوی محتوای ثابت هستند استفاده کنید. متن ایمیل، و سپس جزئیات منحصر به فرد را برای هر سند اضافه کنید، مانند نام یا آدرس گیرندگان که معمولاً از منبع داده مانند Outlook Contact، صفحه گسترده اکسل یا دسترسی به پایگاه داده قرض گرفته شده است. Mail Merging شامل تهیه اسناد اصلی شما، ایجاد منبع داده برای لیست پستی شما، تعریف فیلدهای ادغام، پیوند دادن لیست پستی به سند، و ذخیره و ارسال پیام های ایمیل شخصی شده است. در این مقاله نحوه ارسال پیام ایمیل انبوه در Outlook با استفاده از Mail Merge را توضیح می دهیم.
یک لیست تماس پستی برای Mail Merge آماده کنید
Microsoft Outlook را راه اندازی کنید و روی تب Home کلیک کنید
در پایین صفحه برگه اصلی، روی People کلیک کنید تا لیست مخاطبین را مشاهده کنید.
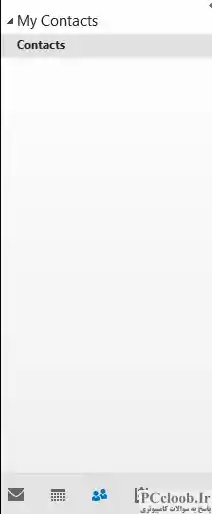
آدرس مخاطبی را که می خواهید پیام انبوه برای آن ارسال کنید انتخاب کنید.
اکنون در تب Home به Actions Group بروید و روی Mail Merge کلیک کنید.

در کادر محاوره ای Mail Merge Contacts، روی دکمه رادیویی با گزینه Only selected contacts در زیر مخاطبین کلیک کنید تا ایمیل فقط به مخاطب انتخاب شده ارسال شود. در غیر این صورت، روی دکمه رادیویی با گزینه همه مخاطبین در نمای فعلی کلیک کنید .
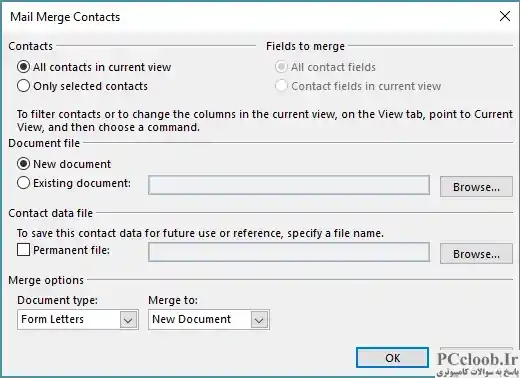
سپس دکمه رادیویی را با گزینه New document در زیر فایل Document انتخاب کنید
در زیر گزینه Merge نوع سند را از حروف، ادغام به عنوان ایمیل انتخاب کنید و موضوع ایمیل خود را در کادر خط موضوع پیام تایپ کنید.
برای اعمال تنظیمات روی Ok کلیک کنید و Outlook مایکروسافت ورد را برای نوشتن پیام ثابت راه اندازی می کند.
با استفاده از Microsoft Word پیام ایمیل شخصی بنویسید
Outlook مایکروسافت ورد را راه اندازی کرد.
در خط خوشامدگویی، آدرس را مانند type، hello تایپ کنید و سپس بر روی گزینه Insert Merge Field در زیر گروه Write & Insert Feild کلیک کنید.
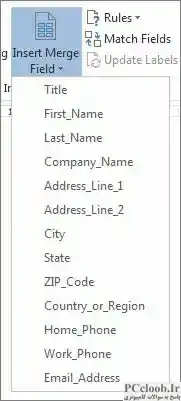
از منوی کشویی گزینه Name را انتخاب کنید و Microsft Word یک فیلد ایمیل << نام>> را در کنار تبریک اضافه می کند.
می توانید فیلدهای دیگری را از فهرست گیرندگان خود مانند نام خانوادگی، تلفن منزل، نام شرکت و غیره به سند اضافه کنید. پس از پایان فرآیند ادغام نامه، کلمه به طور خودکار جایگزین فیلدهای ایمیل با اطلاعات واقعی از لیست گیرندگان شما می شود.
پیام های ایمیل را ارسال کنید
هنگامی که پیام ایمیل را آماده کردید، روی گزینه Start Mail merge کلیک کنید و از منوی کشویی Email Messages را انتخاب کنید.
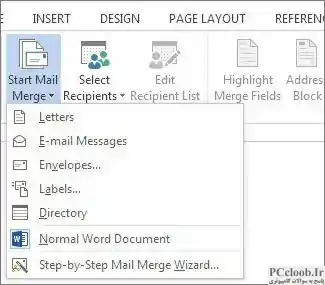
حالا بر روی دکمه Finish & Merge کلیک کنید و از منوی کشویی گزینه send Email messages را انتخاب کنید.
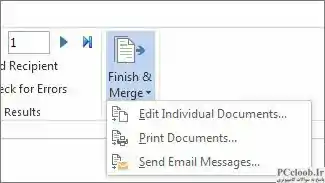
کادر گفتگوی Merge to E-mail ظاهر می شود. در اینجا ایمیل را برای گزینه های پیام به و HTML را برای قالب ایمیل انتخاب کنید.
در قسمت ارسال سوابق، روی دکمه رادیویی همه کلیک کنید تا همه ایمیل ها به طور همزمان ارسال شوند، یا برای ارسال فقط ایمیل های فعلی، گزینه Current record را انتخاب کنید.
روی دکمه Ok کلیک کنید .
پس از اتمام، Microsoft Word به طور خودکار ایمیل ها را ادغام می کند و ایمیل های شخصی شده را به هر آدرس ارسال می کند.
شایان ذکر است که از قابلیت فوق فقط برای ارسال پیام ایمیل استفاده می شود. شما نمی توانید فایل ها را به ایمیل پیوست کنید و همچنین نمی توانید سایر گیرندگان را در یک ایمیل CC یا BCC کنید.
برای تأیید ارسال ایمیل ها، به Outlook خود بروید و پوشه موارد ارسال شده خود را بررسی کنید تا ایمیل های ارسال شده را بررسی کنید.
امیدوارم استفاده از این ویژگی را دوست داشته باشید!
با ادغام ایمیل Outlook می توانید چند ایمیل ارسال کنید؟
هنگام استفاده از Outlook Mail Merge، باید لیستی از گیرندگان را اضافه کنید تا ایمیل های انبوه ارسال کنید. نسخه های Business و Enterprise Office 365 به کاربران اجازه می دهد تا به 10000 گیرنده در روز ایمیل ارسال کنند. پس از رسیدن به محدودیت روزانه ایمیل، تا 24 ساعت آینده نمی توانید ایمیل ارسال کنید. به عنوان مثال، اگر 10000 ایمیل در ساعت 9:00 صبح ارسال کرده باشید، تا ساعت 9:00 صبح روز بعد نمی توانید ایمیل ارسال کنید.
آیا ادغام نامه به طور خودکار ایمیل ارسال می کند؟
شما باید ادغام ایمیل را با استفاده از Microsoft Word پیکربندی و تنظیم کنید. پس از اتمام کار، مایکروسافت ورد به شما این امکان را می دهد که پیش نمایش ایمیل ها را مشاهده کنید تا در صورت یافتن موارد نادرست، بتوانید تغییراتی را اعمال کنید. پس از آن، با کلیک بر روی دکمه OK، مایکروسافت ورد به طور خودکار برای گیرندگان انتخاب شده ایمیل ارسال می کند.
خودشه. امیدوارم کمک کند.
در ادامه بخوانید : نحوه افزودن پیوند mailto به امضای Outlook.