کار نمی کند
اگر دستگاه های بلوتوث شما بر روی رایانه ای که ویندوز 11/10 دارد به درستی کار نمی کند، ممکن است بخواهید درایورهای دستگاه را به روزرسانی کنید، وضعیت دو سرویس مرتبط را بررسی کنید و این رفع فوری مایکروسافت را اعمال کنید و ببینید آیا چیزی به شما کمک می کند یا خیر.

بلوتوث در ویندوز 11/10 کار نمی کند
اگر بلوتوث در ویندوز 11/10 کار نمی کند، پیشنهادات زیر را امتحان کنید:
اجازه دهید آنها را با جزئیات ببینیم.
1] عیب یاب بلوتوث را اجرا کنید
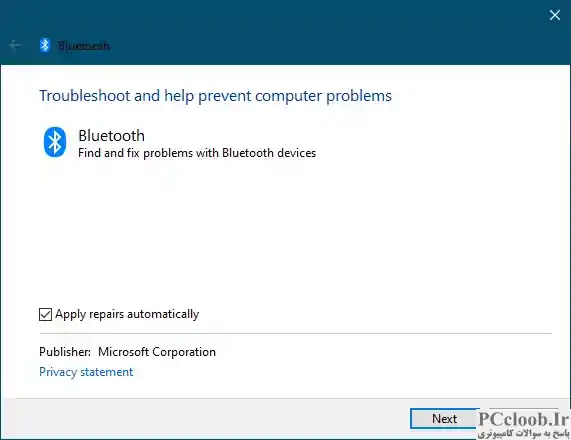
از Start Search، Control Panel > Reoubleshooting > View all را باز کنید. اکنون عیب یابی بلوتوث را اجرا کنید و ببینید آیا این به شما کمک می کند یا خیر.
اگر عیب یاب خطایی را برمی گرداند، این پست را ببینید وضعیت رادیو بلوتوث را بررسی کنید - رفع نشد.
2] درایورهای بلوتوث خود را به روز کنید
به روز رسانی درایورهای بلوتوث، در بیشتر موارد، به حل مشکل کمک می کند.
3] وضعیت خدمات بلوتوث را بررسی کنید
برای اینکه بلوتوث کار کند، سرویس های زیر باید به درستی اجرا شوند، بنابراین بررسی کنید که آیا آن ها روی تنظیمات پیش فرض ویندوز تنظیم شده اند که در زیر ذکر شده است:
- خدمات پشتیبانی بلوتوث - راه اندازی دستی
- سرویس دروازه صوتی بلوتوث – راه اندازی دستی
- سرویس مدیریت درایور بلوتوث - خودکار
- سرویس هندزفری بلوتوث – راه اندازی دستی
- بلوتوث - خودکار
- مانیتور دستگاه بلوتوث - راه اندازی دستی
- سرویس بلوتوث OBEX – راه اندازی دستی
برای انجام این کار، services.msc را اجرا کنید. برای باز کردن Services Manager. بررسی کنید که آیا آنها روی Automatic (تأخیر افتاده) تنظیم شده اند و آیا سرویس راه اندازی شده و در حال اجرا است. در غیر این صورت روی دکمه Start Service کلیک کنید تا سرویس شروع شود. ببینید آیا این کمک می کند.
توجه داشته باشید که ممکن است همه این خدمات ذکر شده را ببینید، بنابراین تنظیمات را فقط برای مواردی که در Service Manager خود می بینید بررسی کنید.
4] آیا ماوس بلوتوث به طور تصادفی قطع می شود؟
اگر ماوس بلوتوث شما به طور تصادفی قطع شد، این پست را ببینید.
موارد مرتبط : ماوس بلوتوث متصل است اما کار نمی کند.
5] نرم افزار مشکل ساز را حذف نصب کنید
این مشکل همچنین ممکن است به دلیل مشکل در PnPlayer رخ دهد . اگر رایانه ای دارید که از Windows 7 یا Windows Server 2008 R2 استفاده می کند و پس از نصب آداپتور بلوتوث روی رایانه، متوجه می شوید:
- پس از راه اندازی مجدد رایانه، سرویس پشتیبانی بلوتوث نمی تواند راه اندازی شود. علاوه بر این، دستگاه های بلوتوث به درستی کار نمی کنند.
- وقتی دستگاه های بلوتوث را در کنترل پنل جستجو می کنید، ممکن است عملیات جستجو تمام نشود. علاوه بر این، ممکن است متوجه شوید که به نظر می رسد نوار پیشرفت هرگز تمام نمی شود و نشانگر در یک ساعت شنی باقی می ماند
چگونه بلوتوث از دست رفته در ویندوز 11 را برطرف کنم؟
اگر بلوتوث در رایانه ویندوز 11 ما وجود ندارد، ابتدا این را امتحان کنید. رایانه خود را خاموش کنید، کابل را از پریز برق جدا کنید، 10 دقیقه صبر کنید و سپس رایانه خود را روشن کنید، این باید کار کند. اگر کار نکرد، باید یک System Restore انجام دهید. اگر هیچ کمکی نکرد، یک ارتقا در محل انجام دهید.
رفع: دوباره دستگاه خود را وصل کنید خطای بلوتوث در ویندوز 11
چگونه درایورهای بلوتوث را در ویندوز 11 نصب کنم؟
می توانید درایورهای بلوتوث یا هر درایور دیگری را از وب سایت سازنده نصب کنید. به وب سایت رسمی سازنده رایانه خود مراجعه کنید و شماره مدل رایانه شخصی خود را وارد کنید. از طرف دیگر، می توانید از ویژگی تشخیص خودکار در وب سایت (در صورت وجود) استفاده کنید. پس از آن، تمام درایورهای موجود برای رایانه خود را مشاهده خواهید کرد. اکنون می توانید درایور بلوتوث خود را دانلود و نصب کنید.
اگر هر یک از این نکات به شما کمک کرد یا پیشنهادات دیگری دارید به ما اطلاع دهید.
به این پست ها هم نگاهی بیندازید: