ازآنجاییکه خطای اشاره شده (Unsupported Disk Layout) در هنگام بهروزرسانی نسخههای مختلف ویندوز 10 بسیار شایع به شمار رفته و افراد ممکن است تاکنون برای یک بار هم که شده با آن مواجه گشته باشند، لذا در این مقاله آموزشی کوتاه تصمیم داریم تا با ارائه روشی نحوه چگونگی مرتفع سازی آن را با یکدیگر بیاموزیم.
برای این منظور ابتدا منوی استارت را گشوده و پس از مراجعه به بخش All apps، دستهبندی Windows System را بگشایید.
پایانه Command Prompt را از طریق زیرمجموعه دستهبندی فوق یافته و پس از کلیک راست نمودن بر روی آن، گزینه Run as administrator را از طریق منوی More انتخاب نمایید (گزینه فوق ممکن است مستقیماً در منوی راست کلیک موجود و مراجعه به بخش More لازم نباشد). ذکر این نکته ضروری است که اجرا نمودن پایانه فرامین ویندوز در حالت دسترسی به فایلهای ریشهای سیستمعامل جهت پیشبرد روند عملیات الزامی میباشد.
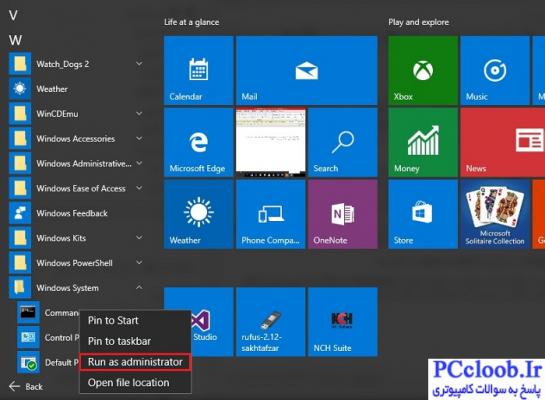
اکنون پس از اجرا گشتن پایانه فوق، دستور Diskpart را بهمنظور گشودن برنامه پارتیشنبندی ساختار دیسک سخت تایپ نمایید.
حال بهمنظور نمایش فهرستی از تمامی سختافزارهای دیسک سخت موجود در بطن چهارچوب کیس رایانه شخصی، دستور List Disk را تایپ کنید. همانطور که پیشتر نیز گفته شد قالب رابطهای فریمور یکپارچه بهمنظور کارکرد صحیح نیازمند ساختار شناساگر منحصربهفرد میباشند، لذا اگر علامت ستاره (*) در زیرمجموعه گزینه GPT منتسب به سختافزار دیسک سختی که قصد ارتقاء بسته بهروزرسانی سیستمعامل بر روی آن را در سر دارید به چشم نمیخورد، متأسفانه نوع پارتیشن در حالت مستر بوت رکورد قرار داشته و لذا نصب مجدد سیستمعامل و یا تبدیل ساختار آن لازم و ضروری به شمار میرود (درصورتیکه علامت ستاره در زیرمجموعه گزینه GPT دیسک مشاهده میگردد، ادامه نوشته را مطالعه بفرمایید).
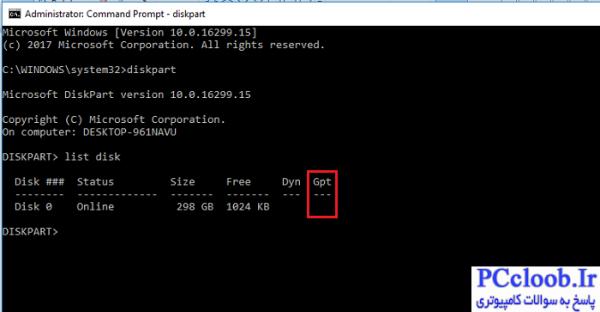
اکنون پس از اطمینان حاصل نمودن از ساختار پارتیشنبندی، سختافزار دیسک سخت مورد نظر را با تایپ دستور # Select Disk انتخاب کنید (علامت # را با شماره دیسک موجود در فهرست جایگزین نمایید).
دستور List partition را جهت نمایش فهرستی از تمامی پارتیشنهای حاضر در دیسک سخت انتخاب شده تایپ نمایید.
حال بهمنظور توسعه و ایجاد نمودن پارتیشن رزرو فایلهای سیستمی، دستور create partition msr size=128 را تایپ کنید. عدد 128 بیانگر میزان گنجایش پارتیشن و برابر با واحد مگابایت میباشد که مقدار آن نیز از جانب کمپانی مایکروسافت پیشنهاد گشته است.
پس از ایجاد گشتن موفقیتآمیز پارتیشن فوق، دستور Exit را بهمنظور خروجی از برنامه دیسک پارت و سپس پایانه اجرای فرامین سیستمعامل تایپ نمایید.
فهرستی از تمامی دستورات اشاره شده در قدمهای پیشین به ترتیب از قرار زیر میباشند:
Diskpart
List disk
# Select Disk
List partition
Create partition msr size=128
Exit
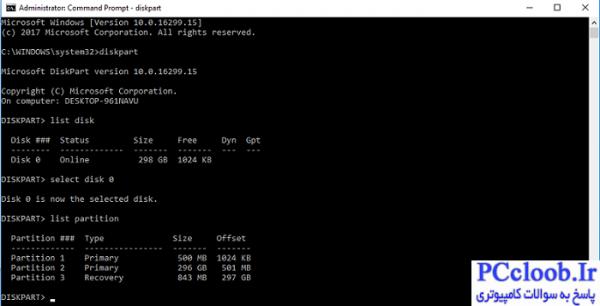
اکنون تمامی مراحل دستورالعمل پایان و پارتیشن مربوطه نیز با موفقیت تولید گشته است، کافی است تا بهمنظور اطمینان حاصل نمودن از این موضوع فرآیند ارتقاء بسته بهروزرسانی را مجدداً اجرا نمایید. ذکر این نکته نیز ضروری است اگر بنا به هر دلیلی مشکل همچنان پا برجا و پیغام خطای Unsupported Disk Layout دو مرتبه نمایان گشت، پیشنهاد میشود که نسخهای پشتیبانی از تمامی اطلاعات مهم و حیاتی خود تهیه و سپس سیستمعامل را کاملاً از نو نصب نمایید تا ویندوز ساختار پارتیشن را بهصورت خودکار به نوع مورد نیاز خود تبدیل نمایید.