راه های مختلفی برای تنظیم فاصله خطوط در Microsoft Word وجود دارد. آموزش امروز روش اصلی با استفاده از روبان و روش پیشرفته تر را با استفاده از کادر Paragraph توضیح می دهد.
روش اصلی: فاصله خطوط را از روبان تنظیم کنید
- تب Home را در نوار انتخاب کنید .
- (مرحله اختیاری) دکمه Show/Hide را در گروه Paragraph انتخاب کنید تا نمادهایپاراگراف و سایر قالببندیهایی که ممکن است بر فاصله خطوط تأثیر بگذارد را نشان دهید.
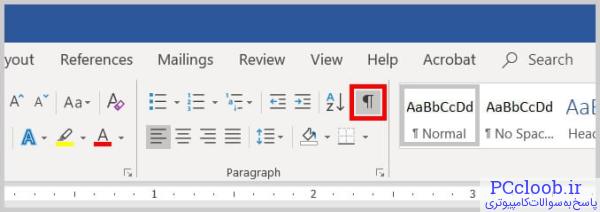
شکل 2. دکمه نمایش/پنهان کردن
- متنی را با فاصله خطوطی که باید تغییر کند انتخاب کنید.
- در گروه پاراگراف دکمه Line and Paragraph Spacing را انتخاب کنید .

شکل 4. دکمه فاصله بین خطوط و پاراگراف ها
- یک گزینه را از منوی کشویی انتخاب کنید:
A. اعداد 1.0 تا 3.0 فاصله بین خطوط را اضافه می کنند.
ب. فضا را قبل از پاراگراف اضافه کنید قبل از پاراگراف ها فاصله اضافه می کند اما قبل از خطوط داخل آنها فاصله نمی گذارد.
ج. Remove Space After Paragraph فاصله بعد از پاراگراف ها را حذف می کند اما بعد از خطوط درون آنها را حذف نمی کند.
این سه گزینه بر اساس اندازه فونت فعلی شما هستند که 1.0 معادل تک فاصله است.
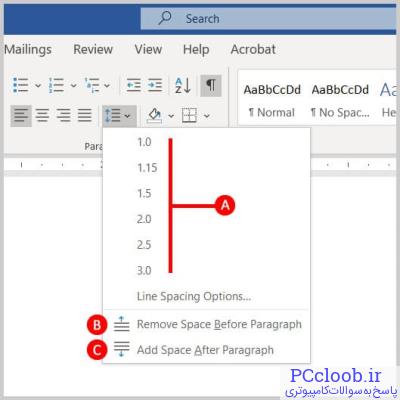
شکل 5. منوی فاصله خطوط و پاراگراف
تغییرات شما بلافاصله اعمال خواهد شد.
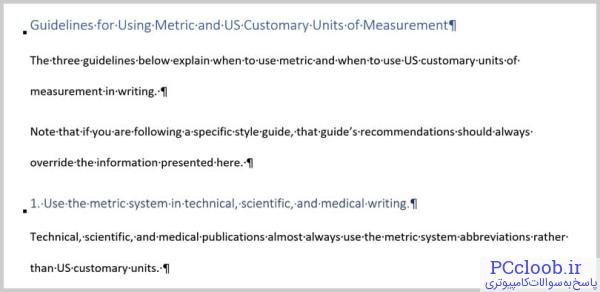
شکل 6. متن با فاصله 2.0 اعمال شده است
توجه داشته باشید که برای سفارشی کردن بیشتر نتایج خود، می توانید فاصله خطوط جداگانه (اعداد 1.0 تا 3.0) و فاصله پاراگراف را در همان متن اعمال کنید.
- (مرحله اختیاری) برای پنهان کردن نمادهای پاراگراف و سایر قالب بندی ها، دکمه Show/Hide را دوباره انتخاب کنید (شکل 2 را ببینید).
اکنون، بیایید به روش پیشرفته ای برویم که گزینه های فاصله اضافی را ارائه می دهد.
وش پیشرفته: فاصله خطوط را از کادر گفتگوی پاراگراف تنظیم کنید
- برگه Home را در نوار انتخاب کنید (شکل 1 را ببینید).
- (مرحله اختیاری) دکمه Show/Hide را در گروه پاراگراف انتخاب کنید تا نمادهای شکست پاراگراف و سایر قالببندیهایی که ممکن است بر فاصله خطوط تأثیر بگذارد را نشان دهید (شکل 2 را ببینید).
- متنی را با فاصله خطوطی که باید تغییر کند انتخاب کنید (شکل 3 را ببینید).
نکته حرفه ای: کاربران رایانه شخصی می توانند Ctrl + A را برای انتخاب کل سند فشار دهند، در صورتی که تمام فاصله خطوط باید تغییر کند. با این حال، این شامل مواردی است که ممکن است نخواهید تغییر دهید، از جمله سرفصلها، جداول، عنوان جدول، شرح شکلها، فهرست مطالب ، پاورقیها، یادداشتهای پایانی و فهرستهای مرجع.
- راهانداز جعبه محاورهای را در گروه Paragraph انتخاب کنید.
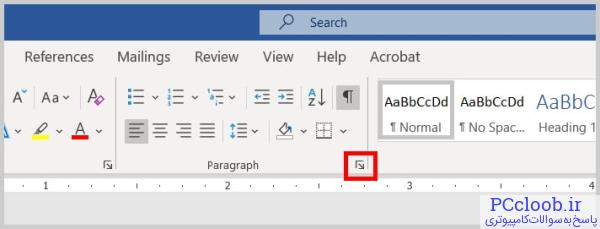
شکل 7. راهانداز جعبه محاورهای گروه پاراگراف
- تغییراتی را در بخش Spacing کادر گفتگوی پاراگراف ایجاد کنید:
الف. کادرهای قبل و بعد فضاهای قبل و بعد از پاراگرافها را نشان میدهند که در نقاطی اندازهگیری میشوند که ارتفاع یک نقطه آن 1/72 اینچ است. از فلش های افزایشی برای انتخاب یک عدد کامل استفاده کنید یا یک عدد با اعشار (مثلاً 2.75) را مستقیماً در کادر وارد کنید.
ب. منوی کشویی Line Spacing شش گزینه را ارائه می دهد:
1. Single - بر اساس اندازه فونت فعلی شما یک فاصله ایجاد می کند.
2. 1.5 خطوط — یک فاصله و نیم به اندازه فونت فعلی شما ایجاد می کند.
3. Double — فاصله دوگانه را بر اساس اندازه فونت فعلی شما ایجاد می کند.
4. حداقل — حداقل فاصله بین خطوط را بر اساس تعداد نقاط وارد شده در کادر At تعیین می کند.
5. Exactly — بر اساس تعداد نقاط وارد شده در کادر At، بین خطوط فاصله ایجاد می کند.
6. Multiple — فاصله ضربدر عدد وارد شده در کادر At را ایجاد می کند. به عنوان مثال، اگر چهار را در کادر At وارد کنید، فاصله شما چهار برابر بزرگتر از تک فاصله فعلی شما خواهد بود.
ج. فاصله بین پاراگراف های یک سبک اضافه نکنید — برای بسیاری از کاربران، این فاصله بین همه پاراگراف ها را حذف می کند زیرا اسناد عمومی معمولاً فقط یک سبک پاراگراف دارند.
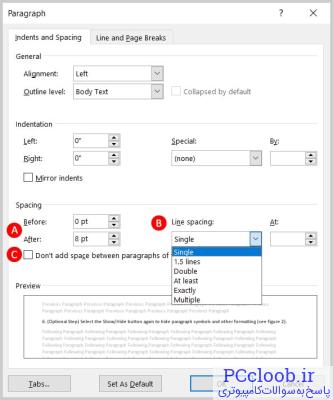
شکل 8. بخش فاصله
توجه داشته باشید که با انجام تنظیمات در بخش Spacing، کادر پیش نمایش به روز می شود.
- برای بستن کادر محاوره ای پاراگراف، دکمه OK را انتخاب کنید .

شکل 9. دکمه OK
- (مرحله اختیاری) برای پنهان کردن نمادهای پاراگراف و سایر قالب بندی ها، دکمه Show/Hide را دوباره انتخاب کنید (شکل 2 را ببینید).
نکته سریع: یک سند کامل را از جعبه گفتگوی پاراگراف در یک فاصله قرار دهید
- برگه Home را در نوار انتخاب کنید (شکل 1 را ببینید).
- کل سند را انتخاب کنید. (کاربران رایانه شخصی می توانند Ctrl + A را فشار دهند .)
- راهانداز جعبه محاورهای را در گروه پاراگراف انتخاب کنید (شکل 7 را ببینید).
- 0 را در کادر قبل در کادر گفتگوی پاراگراف وارد کنید (شکل 8 را ببینید).
- 0 را در کادر After در کادر گفتگوی Paragraph وارد کنید (شکل 8 را ببینید).
- Single را در منوی کشویی Line Spacing انتخاب کنید (شکل 8 را ببینید).
- دکمه OK را انتخاب کنید (شکل 9 را ببینید).