برای افرادی که به دلیل کوچک بودن آیکون ها در یافتن پوشه ها در ویندوز مشکل دارند، می توانند اندازه ها را افزایش دهند تا آنها را بهتر کنند. آنها همچنین می توانند اندازه آیکون های روی دسکتاپ را کاهش دهند تا آنها را فشرده نگه دارند.
هر دلیلی که ممکن است داشته باشید، ویندوز 11 به شما امکان می دهد آیکون ها را مطابق با نیازهای خود تنظیم کنید. می توانید از منوی زمینه یا میانبرهای صفحه کلید برای تنظیم نمادهای خود استفاده کنید. همچنین میتوانید از چرخ ماوس خود برای تنظیم نمادها در ویندوز 11 استفاده کنید. برای تغییر اندازه نمادها در ویندوز 11 مراحل زیر را دنبال کنید.
نحوه تغییر اندازه آیکون های دسکتاپ در ویندوز 11
اگر آیکون های دسکتاپ را خیلی بزرگ یا خیلی کوچک می بینید، می توانید اندازه آنها را مطابق با اولویت خود تغییر دهید. برای تغییر اندازه آیکونهای دسکتاپ، کافی است روی یک قسمت خالی روی دسکتاپ راست کلیک کرده و سپس View را انتخاب کنید . شما می توانید اندازه مورد نظر خود را برای آیکون های دسکتاپ خود انتخاب کنید.
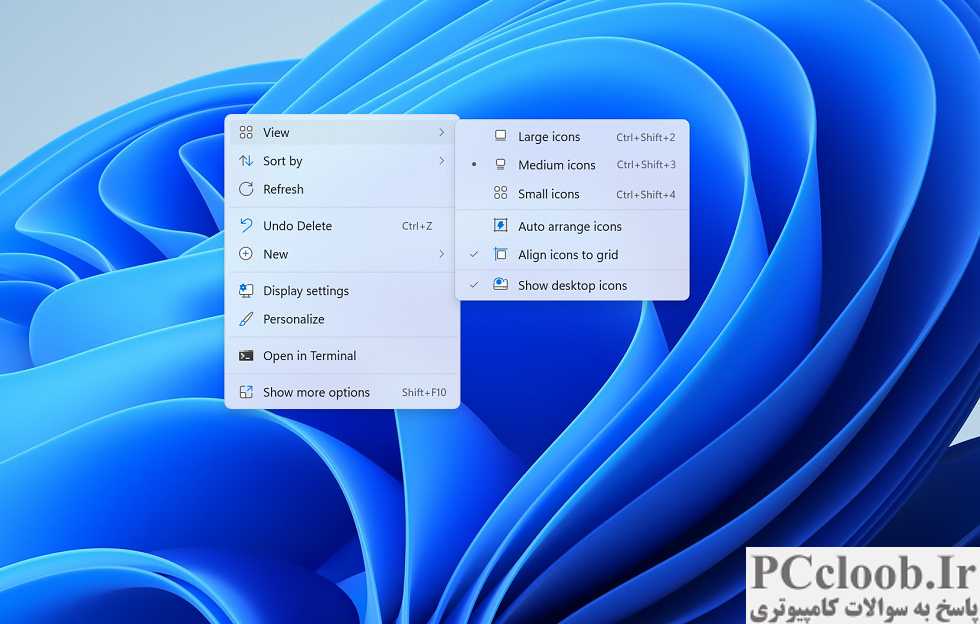
همچنین می توان از میانبرهای ارائه شده در منوی زمینه استفاده کرد.
آیکون های بزرگ: Ctrl + Shift + 2
آیکون های متوسط: Ctrl + Shift + 3
آیکون های کوچک: Ctrl + Shift + 4
همچنین می توانید اندازه آیکون های دسکتاپ را با استفاده از موس خود تغییر دهید. برای انجام این کار، کافی است روی یک قسمت خالی روی دسکتاپ کلیک کنید، دکمه Ctrl را فشار داده و نگه دارید و از چرخ ماوس خود برای تنظیم اندازه نمادها استفاده کنید.
نحوه تغییر اندازه پوشه ها در ویندوز 11
شما به راحتی می توانید اندازه فایل ها یا پوشه ها را در File Explorer تنظیم کنید. برای افزایش آیکون ها در File Explorer، ابتدا File Explorer را باز کنید. می توانید روی نماد File Explorer در نوار وظیفه کلیک کنید یا به سادگی از کلید میانبر صفحه کلید Windows + E استفاده کنید.
سپس بر روی View واقع در نوار ابزار File Explorer کلیک کنید. اندازه پوشه ای را که با آن احساس راحتی می کنید انتخاب کنید.
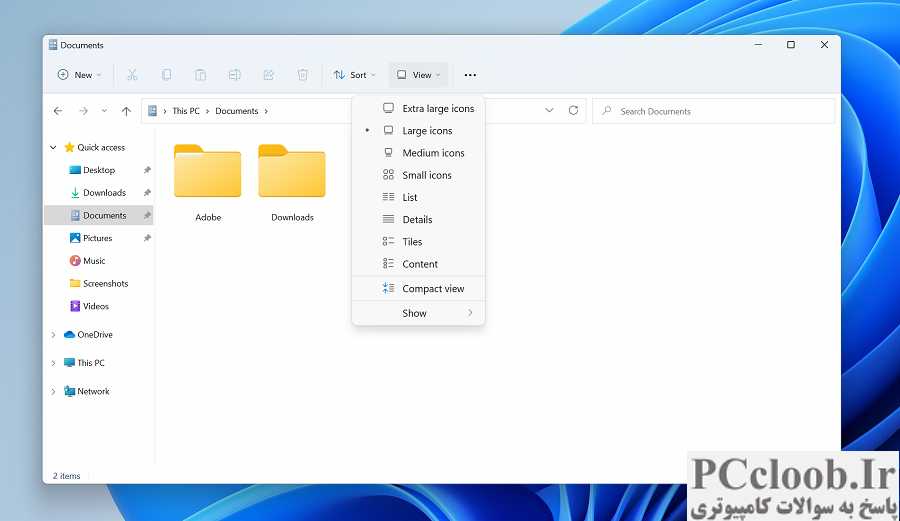
و این نحوه تغییر اندازه آیکون ها در ویندوز 11 است. اگر مشکلی دارید در بخش نظرات به من اطلاع دهید.