در عصر دیجیتال امروزی، افزودن متن به عکسها یا تصاویر به روشی محبوب برای شخصیسازی و بهبود عکسهای شما تبدیل شده است. این یک مهارت ارزشمند برای هر سازنده میم است.
چه بخواهید پست های رسانه های اجتماعی چشم نوازی ایجاد کنید، دعوت نامه های جذاب طراحی کنید یا به سادگی به تصاویر دلخواه خود زیرنویس یا نقل قول اضافه کنید، توانایی افزودن متن به تصاویر در آیفون خود می تواند مهارت ارزشمندی باشد.
خوشبختانه، با اپلیکیشن داخلی Photos در iOS، میتوانید به راحتی متن را بدون نیاز به برنامههای شخص ثالث به تصاویر خود اضافه کنید. در این مقاله، شما را در فرآیند گام به گام افزودن متن به تصاویر در Photos در آیفون خود راهنمایی می کنیم.
مرحله 1: برنامه Photos را باز کنید
برای شروع، قفل آیفون خود را باز کنید و برنامه Photos را پیدا کنید. نماد برنامه شبیه یک گل چند رنگ است و معمولاً می توانید آن را در صفحه اصلی یا در کشوی برنامه خود پیدا کنید. روی برنامه Photos ضربه بزنید تا آن را باز کنید و به تصویری که میخواهید متن را به آن اضافه کنید بروید.
مرحله 2: تصویر را انتخاب کنید
پس از ورود به برنامه Photos، به آلبوم یا مجموعه ای که تصویر مورد نظر شما در آن ذخیره شده است بروید. روی آلبوم یا مجموعه ضربه بزنید تا باز شود و سپس تصویر خاصی را که می خواهید ویرایش کنید پیدا کنید و روی آن ضربه بزنید. با این کار تصویر در حالت تمام صفحه باز می شود.
مرحله 3: روی Edit ضربه بزنید
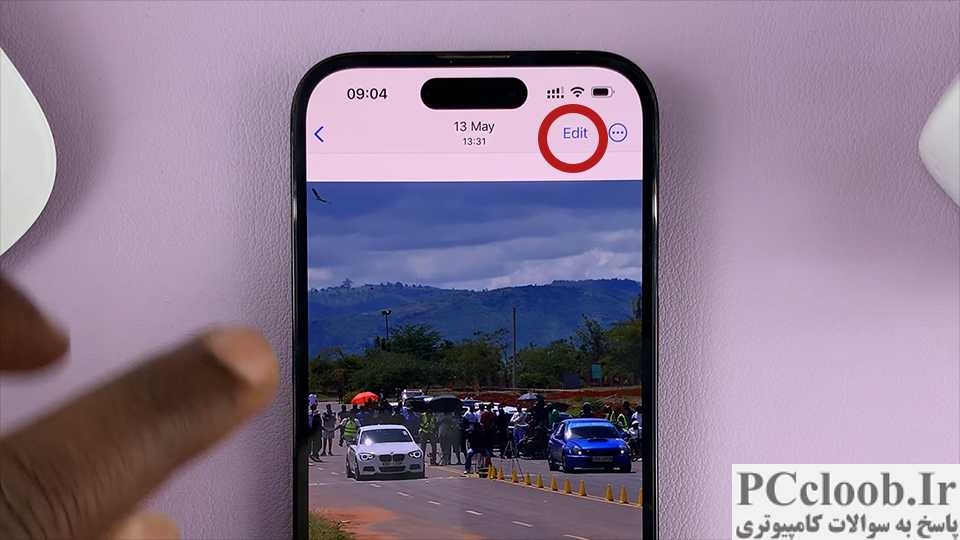
در حالت تمام صفحه، روی دکمه Edit واقع در گوشه سمت راست بالای صفحه ضربه بزنید. با زدن این دکمه گزینه های ویرایش تصویر انتخاب شده باز می شود.
مرحله 4: روی دکمه نشانه گذاری همانطور که نشان داده شده است ضربه بزنید
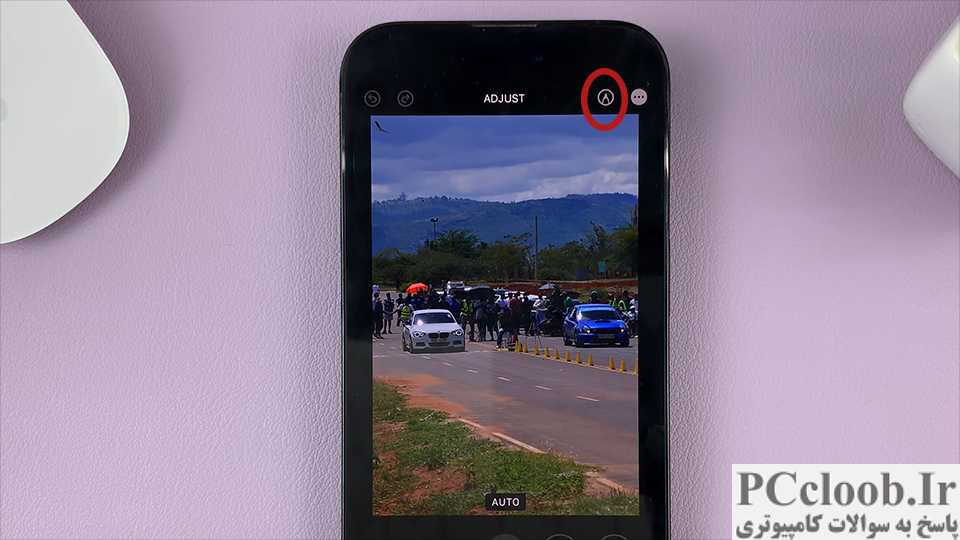
از صفحه به دست آمده، دکمه نشانه گذاری را پیدا کرده و روی آن ضربه بزنید. ویژگی نشانه گذاری به شما این امکان را می دهد که متنی را به تصاویر خود بکشید و اضافه کنید.
مرحله 6: روی نماد Plus (+) ضربه بزنید
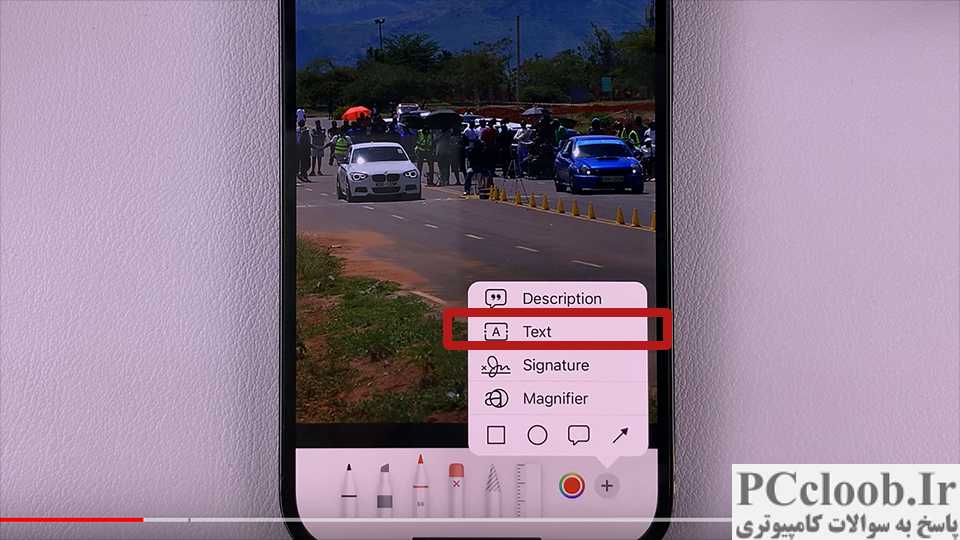
در صفحه نشانه گذاری، ابزارهای مختلفی را در پایین صفحه مشاهده می کنید. برای افزودن متن، روی نماد مثبت (+)، که معمولاً در سمت راست نوار ابزار قرار دارد، ضربه بزنید. با ضربه زدن روی این آیکون یک منو باز می شود. در آن منو، روی گزینه Text ضربه بزنید.
مرحله 7: متن خود را وارد کنید
هنگامی که کادر متن ظاهر شد، می توانید متن مورد نظر خود را تایپ کنید. صفحه کلید به طور خودکار در پایین صفحه ظاهر می شود و به شما امکان می دهد متن خود را وارد کنید. همچنین می توانید با ضربه زدن روی گزینه های مربوطه در بالای صفحه، فونت، اندازه و رنگ متن را سفارشی کنید.
مرحله 8: موقعیت و اندازه متن را تنظیم کنید
پس از وارد کردن متن خود، می توانید موقعیت و اندازه آن را روی تصویر تنظیم کنید. برای جابجایی کادر متن، کافی است آن را به محل مورد نظر بکشید. برای تغییر اندازه متن، دو انگشت خود را روی کادر متن قرار دهید و آن ها را به هم نزدیک کنید یا از هم جدا کنید.
مرحله 9: سفارشی کردن ظاهر متن (اختیاری)
اگر می خواهید ظاهر متن را بیشتر سفارشی کنید، می توانید این کار را با استفاده از گزینه های موجود در نوار ابزار نشانه گذاری انجام دهید. می توانید سبک فونت، اندازه فونت، رنگ متن را تغییر دهید و حتی افکت های اضافی مانند طرح کلی یا سایه ها را اضافه کنید.
مرحله 10: تغییرات خود را ذخیره کنید
پس از اینکه از نحوه قرارگیری و ظاهر متن راضی بودید، روی دکمه Done واقع در گوشه سمت راست پایین صفحه ضربه بزنید. با این کار تغییرات شما ذخیره می شود و متن روی تصویر اعمال می شود.
مرحله 11: تصویر ویرایش شده خود را ذخیره یا به اشتراک بگذارید
پس از ضربه زدن روی Done، به صفحه اصلی ویرایش بازگردانده می شوید. از اینجا می توانید تصویر ویرایش شده را با ضربه زدن روی Save ذخیره کنید یا می توانید آن را به اشتراک بگذارید