برنامه Photos در آیفون شما دارای یک ویژگی داخلی است که به شما امکان می دهد چندین عکس را به سرعت در آیفون خود انتخاب کنید. این باعث صرفه جویی در وقت شما در این فرآیند می شود.
اگر تا به حال متوجه شده اید که در میان صدها تصویر پیمایش می کنید و به شدت می خواهید آنها را به طور موثر انتخاب و سازماندهی کنید، این آموزش برای شما عالی است. ما میدانیم که ضربه زدن جداگانه روی هر عکس چقدر زمانبر است، مخصوصاً وقتی مجموعه بزرگی دارید.
دستورالعمل های گام به گام ما موثرترین تکنیک ها را برای انتخاب بی دردسر چندین عکس به شما نشان می دهد و در وقت گرانبها و ناامیدی شما صرفه جویی می کند. چه بخواهید دستهای از عکسها را حذف کنید، آنها را با دوستان خود به اشتراک بگذارید یا آنها را در آلبوم سازماندهی کنید، ما شما را تحت پوشش قرار میدهیم.
در ادامه بخوانید: نحوه خاموش کردن لرزش هنگام زنگ زدن در آیفون
چندین عکس را به سرعت در آیفون انتخاب کنید
با باز کردن قفل آیفون و مکان یابی برنامه Photos در صفحه اصلی شروع کنید. روی نماد برنامه ضربه بزنید تا آن را اجرا کنید و به کتابخانه عکس خود دسترسی پیدا کنید.
هنگامی که وارد برنامه Photos شدید، خود را در آن خواهید دید
All
Photos
تب به صورت پیش فرض این برگه تمام عکس های شما را به ترتیب زمانی سازماندهی شده نشان می دهد. با این حال، اگر ترجیح می دهید عکس ها را از یک آلبوم خاص انتخاب کنید، روی آن ضربه بزنید
Albums
را در پایین صفحه قرار داده و آلبوم مورد نظر را انتخاب کنید.
برای شروع فرآیند انتخاب چند عکس، روی آن ضربه بزنید
Select
در گوشه بالا سمت راست را فشار دهید، سپس روی عکسی که میخواهید شروع کنید ضربه بزنید. با این کار عکس انتخاب شده با علامت آبی در گوشه علامت گذاری می شود.
حالا قسمت هیجان انگیز فرا می رسد. برای انتخاب عکس های اضافی، کافی است انگشت خود را به صورت عمودی یا افقی روی صفحه بکشید. با کشیدن انگشت، متوجه می شوید که عکس های انتخاب شده با علامت آبی مشخص می شوند. میتوانید تا زمانی که همه عکسهای مورد نظر را انتخاب کنید، به کشیدن انگشت خود ادامه دهید. تعداد عکس هایی که ایجاد کرده اید را در پایین صفحه خواهید دید.

اگر به طور تصادفی عکسی را که قصد انتخاب آن را نداشتید انتخاب کردید، نگران نباشید. با ضربه زدن روی آن به راحتی می توانید آن را از قسمت انتخابی حذف کنید. علامت آبی ناپدید می شود و نشان می دهد که دیگر انتخاب نشده است. به همین ترتیب، میتوانید با ضربه زدن روی عکسها به انتخاب خود اضافه کنید.
پس از اتمام انتخاب چندین عکس، می توانید اقدامات مختلفی را روی آنها انجام دهید. به عنوان مثال، می توانید بر روی ضربه بزنید
Share
برای به اشتراک گذاشتن آنها با دوستان و خانواده خود از طریق پیام، رسانه های اجتماعی یا ایمیل. شما همچنین می توانید بر روی ضربه بزنید
Delete
برای حذف آنها از دستگاه خود، فضای ذخیره سازی ارزشمندی را آزاد کنید.
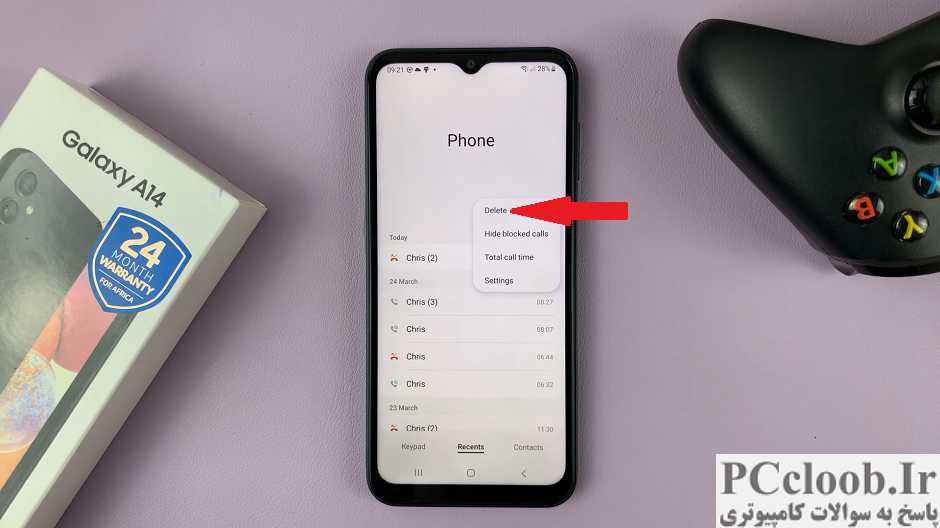
کاربران معمولاً هنگام مدیریت مجموعه عکس های خود نیازهای خاصی دارند. برای رفع این نیازها، برنامه Photos گزینههای دیگری را ارائه میکند که میتوانید با ضربه زدن روی نماد گزینههای بیشتر (نماد سه نقطه) در گوشه پایین سمت راست به آنها دسترسی پیدا کنید. از آنجا، میتوانید کپی، کپی، مورد علاقه یا مخفی کردن عکسهای انتخابی را در میان سایر امکانات انتخاب کنید.
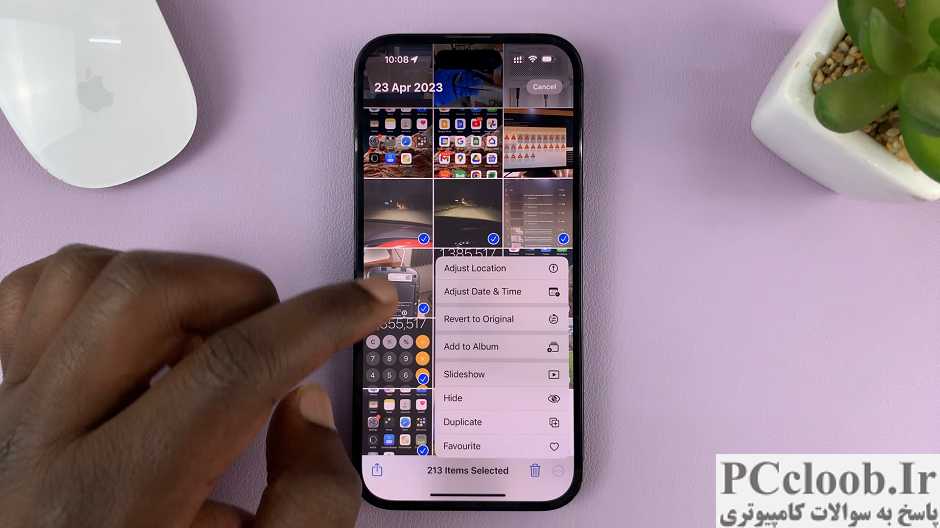
پس از انجام اقدامات مورد نظر بر روی عکسهای انتخابی خود، ممکن است بخواهید انتخاب را پاک کنید تا در صورت نیاز به شما اجازه داده شود تا انتخاب جدیدی را شروع کنید.
و voilà! این تمام کاری است که باید انجام دهید، و آماده اید.