وقتی سه بار کلیک روی کلید کناری نمی تواند Guided Access باز شود، چه کاری می توانید انجام دهید؟ در این مقاله، راهحلهایی را برای عیبیابی و رفع این مشکل، باز نشدن سه کلیک دسترسی هدایتشده در آیفون شما بررسی میکنیم.
ویژگی Guided Access در آیفون یک ابزار ضروری برای کاربرانی است که به گزینههای دسترسی اضافی نیاز دارند یا میخواهند استفاده از برنامههای خاصی را در دستگاههای خود محدود کنند.
با سه بار کلیک کردن روی کلید کناری، کاربران می توانند به راحتی Guided Access را فعال کرده و آیفون خود را روی یک برنامه خاص قفل کنند و از حواس پرتی جلوگیری کنند و تجربه ای متمرکز را تضمین کنند.
مزایای دسترسی هدایت شده
قبل از اینکه به راهحلها بپردازیم، اجازه میدهیم به طور خلاصه در مورد دسترسی هدایتشده و مزایای آن صحبت کنیم.
Guided Access یک ویژگی قدرتمند است که به شما امکان می دهد عملکرد آیفون خود را به یک برنامه محدود کنید. این می تواند به ویژه برای والدینی که استفاده از دستگاه فرزندان خود را مدیریت می کنند، معلمان در محیط های آموزشی یا افرادی که نیاز به تمرکز روی یک کار خاص بدون حواس پرتی دارند مفید باشد.
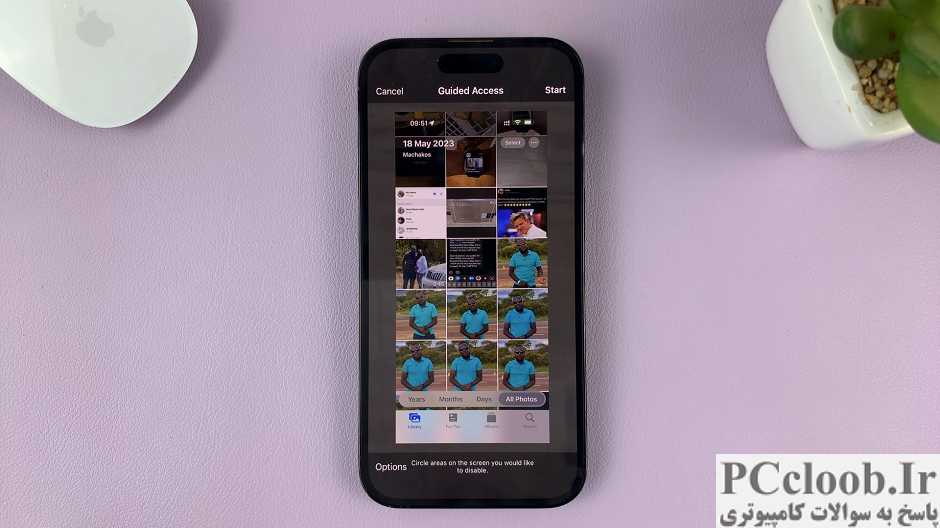
فعال کردن دسترسی هدایتشده، دستگاه را در یک برنامه قفل میکند و حرکات لمسی را که میتوانند از برنامه خارج شوند یا اختلال ایجاد کنند، غیرفعال میکند.
این را بخوانید: نحوه فعال کردن تصویر در حالت تصویر در آیفون (روشن کردن PiP)
حل سه کلیک بدون باز کردن دسترسی هدایت شده
اکنون، اجازه دهید به سراغ راه حل هایی برویم که با سه کلیک روی کلید کناری، دسترسی هدایت شده را باز نمی کنیم:
تنظیمات دسترسی هدایت شده را بررسی کنید
با تأیید اینکه Guided Access فعال است و به درستی در دستگاه شما پیکربندی شده است، شروع کنید. برای انجام این کار، به
Settings
در آیفون خود، سپس ضربه بزنید
Accessibility
و انتخاب کنید
Guided Access
.
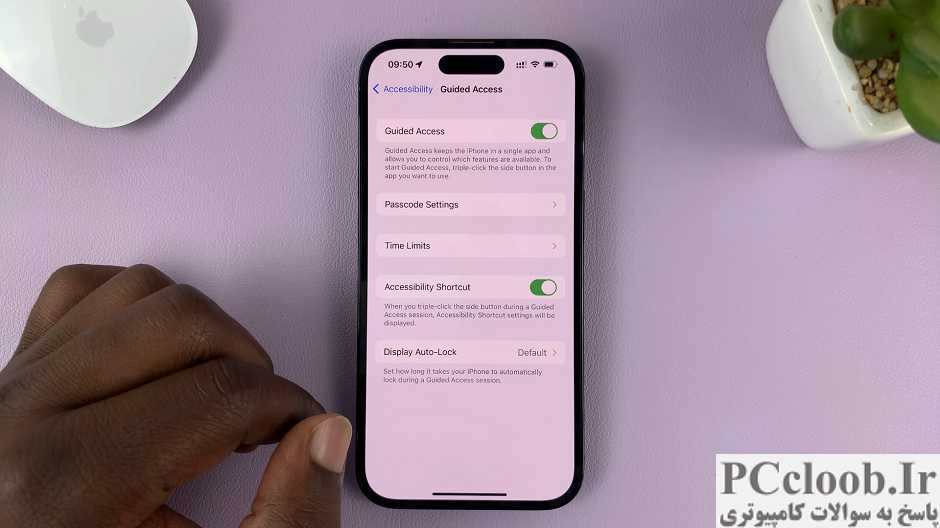
اطمینان حاصل کنید که سوئیچ تغییر جهت دسترسی هدایت شده روشن است. علاوه بر این، مطمئن شوید که
Accessibility Shortcut
گزینه فعال است
تنظیمات دسترسپذیری را بازنشانی کنید
بازنشانی تنظیمات دسترسپذیری گاهی اوقات میتواند تضادها یا ناسازگاریهایی را که ممکن است بر دسترسی هدایتشده تأثیر بگذارد برطرف کند. برای بازنشانی تنظیمات دسترسپذیری، به تنظیمات بروید، سپس روی ضربه بزنید
Accessibility
. به پایین اسکرول کنید و انتخاب کنید
Accessibility Shortcut
، سپس مطمئن شوید که Guided Access علامت زده شده است.
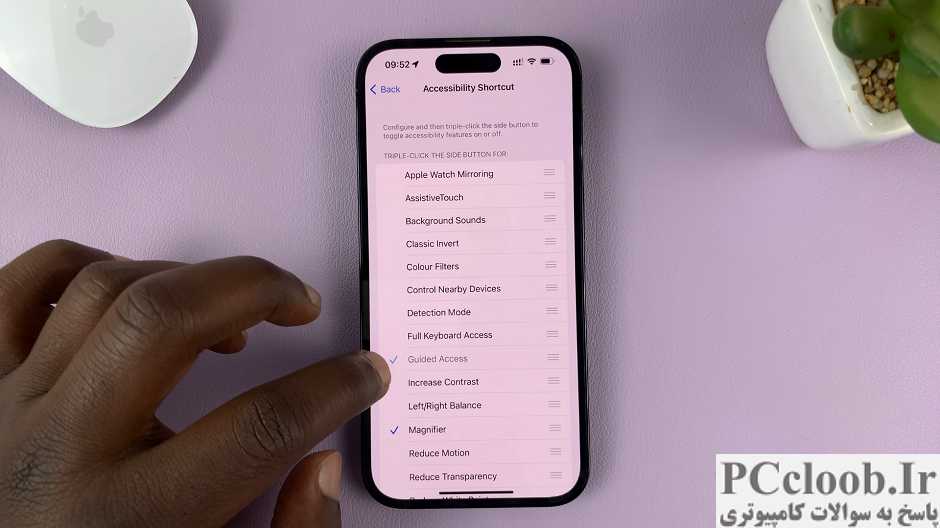
اگر اینطور نیست، به دلایلی، می توانید آیفون خود را مجددا راه اندازی کنید تا این مشکل را برطرف کنید.
آیفون خود را ریستارت کنید
یک راه اندازی مجدد ساده اغلب می تواند اشکالات مختلف نرم افزار و مشکلات موقت را برطرف کند. دکمه پاور آیفون خود را فشار داده و نگه دارید تا زمانی که
Slide to power off
گزینه ظاهر می شود کلید خاموش را بلغزانید، چند ثانیه صبر کنید و سپس با فشار دادن مجدد دکمه پاور، دستگاه خود را دوباره روشن کنید.
دسترسی هدایت شده را غیرفعال و دوباره فعال کنید
اگر Guided Access از قبل فعال شده است، سعی کنید آن را خاموش و سپس دوباره روشن کنید. برای انجام این کار، به تنظیمات بروید، ضربه بزنید
Accessibility
، و انتخاب کنید
Guided Access
. کلید Guided Access را خاموش کنید، چند ثانیه صبر کنید و دوباره آن را روشن کنید.
با دنبال کردن این راه حل ها، امیدواریم بتوانید مشکل را حل کنید و دوباره به دسترسی هدایت شده در آیفون خود دسترسی پیدا کنید.
به یاد داشته باشید، تجربه هر یک از کاربران آیفون ممکن است متفاوت باشد و این راه حل ها ممکن است برای همه کارساز نباشد. همیشه توصیه می شود قبل از انجام هر گونه مراحل عیب یابی از دستگاه خود نسخه پشتیبان تهیه کنید.
اگر پس از امتحان این راهحلها، مشکل همچنان ادامه داشت، توصیه میشود با پشتیبانی اپل تماس بگیرید یا برای راهنمایی بیشتر به یک مرکز خدمات مجاز مراجعه کنید. آنها می توانند راهنمایی های تخصصی ارائه دهند و به شما در حل موثر مشکل کمک کنند.