گرفتن عکس عالی در شرایط کم نور می تواند چالش برانگیز باشد، اما با ویژگی فلاش دوربین در آیفون خود، می توانید سوژه های خود را روشن کنید و حتی در محیط های کم نور نیز عکس های خیره کننده بگیرید.
در این مقاله، شما را در فرآیند روشن، خاموش کردن و استفاده از حالت خودکار در آیفون خود راهنمایی می کنیم.
توجه به این نکته مهم است که در حالی که فلاش دوربین می تواند ابزار مفیدی باشد، ممکن است شرایطی وجود داشته باشد که نور طبیعی مطلوب تر باشد.
این را بخوانید: چگونه منطقه یا کشور آیفون را تغییر دهیم
فلاش دوربین را روشن و خاموش کنید
این
ON
تنظیمات فلاش دوربین را به طور مداوم فعال می کند. بدون توجه به شرایط نوری، سوژه های شما را روشن می کند. این
OFF
تنظیم فلاش دوربین را به طور کامل غیرفعال می کند.
به سادگی اپلیکیشن Camera را در آیفون خود باز کنید.
در گوشه سمت چپ بالای صفحه، نماد فلاش را خواهید دید که با نماد رعد و برق با یک خط مورب روی آن نشان داده شده است. یعنی فلاش دوربین خاموش است.
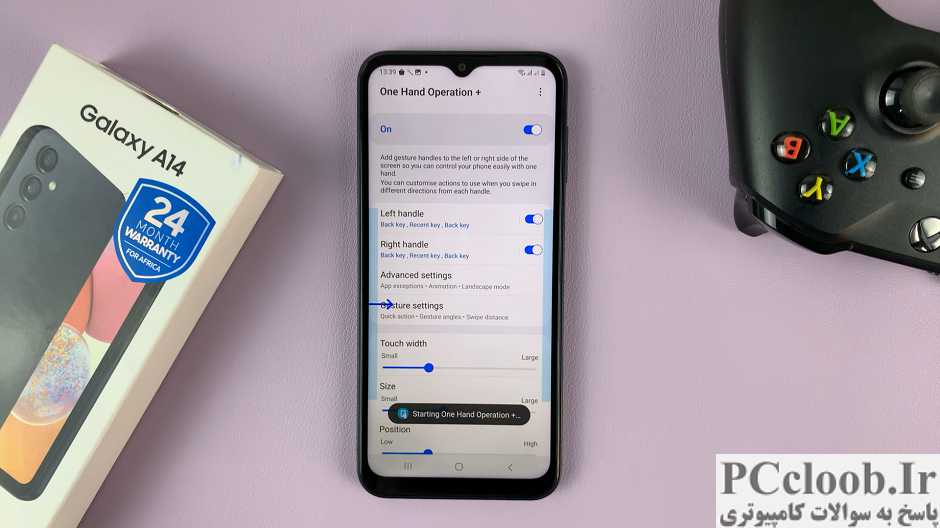
روی آیکون فلش ضربه بزنید تا فلاش روشن شود. اکنون برای گرفتن عکس با فلاش فعال آماده هستید.
برای خاموش کردن فلاش دوربین، اپلیکیشن Camera را در آیفون خود باز کنید. نماد فلش را در گوشه سمت چپ بالای صفحه پیدا کنید. برای غیرفعال کردن فلش روی آیکون فلش ضربه بزنید.
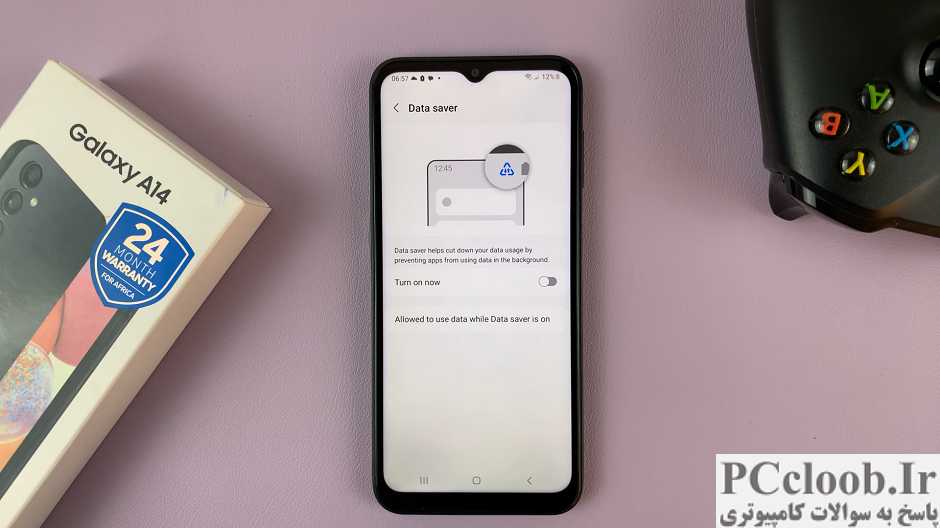
نحوه تنظیم فلاش دوربین روی خودکار
این تنظیم به آیفون شما اجازه میدهد تا به طور خودکار بر اساس شرایط نوری استفاده از فلاش را تعیین کند. هنگامی که آیفون نور کم را تشخیص دهد، فلاش فعال می شود.
اپلیکیشن Camera را در آیفون خود باز کنید. فلش را در مرکز بالای صفحه پیدا کنید. روی آن ضربه بزنید تا تنظیمات اضافی در پایین صفحه باز شود.
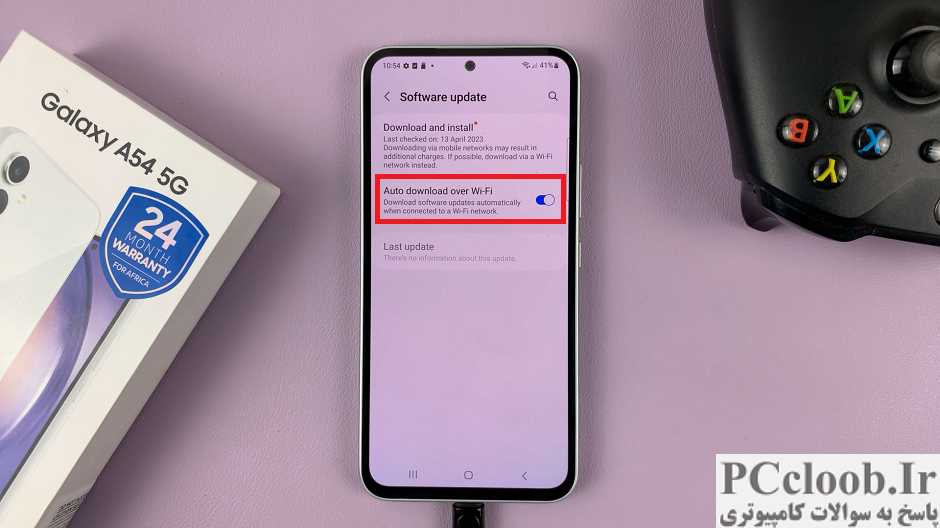
برای دسترسی به گزینه های فلش روی آیکون فلش ضربه بزنید. انتخاب
Auto
گزینه.
با فعال بودن حالت خودکار، دوربین آیفون شما بر اساس شرایط نوری موجود تعیین می کند که آیا از فلاش استفاده کنید یا خیر. در صورت لزوم فلاش را به طور خودکار فعال می کند.
آزمایش با تنظیمات مختلف فلاش و درک شرایط نور به شما کمک می کند تا تعیین کنید چه زمانی فلاش را فعال یا غیرفعال کنید تا نتایج بهینه به دست آید.
توجه: فرآیند روشن، خاموش کردن فلاش دوربین و استفاده از حالت خودکار ممکن است بسته به مدل آیفون شما و نسخه iOS در حال اجرا کمی متفاوت باشد. مراحل ارائه شده در این مقاله بر اساس iOS 14 و نسخه های جدیدتر است.
همچنین تماشا کنید: نحوه روشن/خاموش کردن Face ID برای کیف پول و Apple Pay