ویژگی Timeline در حالت کلی فهرستی از تمامی فعالیتهای صورت پذیرفته توسط شخص را در قالب بخشی در منوی نمایش وظیفه دستهبندی کرده و امکان دستیابی به کار و شروع آن از ادامه را برای فرد به ارمغان میآورد. عملکرد خودکار قابلیت مذکور و فراهم آوردن بستر همگامسازی تمامی فعالیتهای فرد در سرویسدهندههای ابری جهت دسترسی به فهرست کارهای انجام پذیرفته توسط دیگر دستگاههای موجود ویژگی کوچک معرفی شده را به یکی از بزرگترین امکانات سیستمعامل ویندوز 10 مبدل ساخته است که در ادامه قصد پرداختن به مبحث چگونگی استفاده از آن را در سر داریم.
چگونه به بخش Timeline دسترسی پیدا کنیم؟
همانطور که پیشتر نیز اشاره شد، قابلیت Timeline در حالت کلی بخشی از منوی نمایش وظیفه به شمار میرود که دسترسی به آن جهت مشاهده فهرست فعالیتها ضروری میباشد. برای این منظور کافی است تا یک مرتبه بر روی کلید Task View در مجاورت کادر جستجوی محتوای کورتانا کلیک کرده و یا کلیدهای ترکیبی Windows + Tab را بفشارید.

همانطور که مشاهده میکنید، گاهشمار در قالب بخشی در قسمت زیرین پنجره منو به نمایش در میآید، اما مشاهده آن به دلیل گستردگی لیست ممکن است کمی مشکل بوده و لذا هدایت صفحه به سمت پایین با استفاده از دستگیره موجود در سمت راست ضروری میباشد. علاوه بر آن امکان مشاهده فهرست فعالیتهای انجام پذیرفته در روزهای پیشین نیز با استفاده از دستگیره اشاره شده امکانپذیر است.
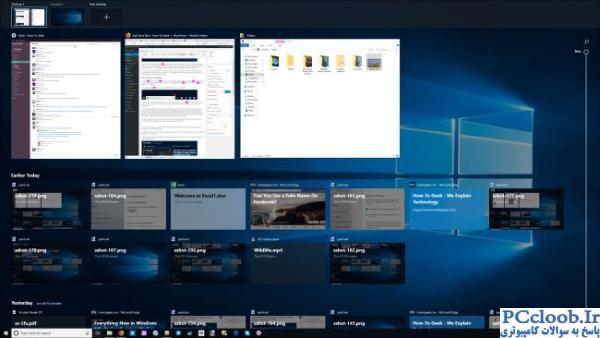
فعالیتهای دستهبندی شده در بخش فعلی بهطور کلی فهرستی از تمامی اقدامات انجام پذیرفته از جانب فرد نظیر فایلهای گشوده شده از طریق ابزار مدیریت فایل، اسناد، تصاویر، محتوای تصویری، صوتی، صفحات وب و بسیاری از دیگر محتوای موجود را در قالب خود نهفته دارد. علاوه بر آن فعالیتهای صورت پذیرفته توسط نرمافزارها و اپلیکیشنهای مبتنی بر پلتفرم عمومی ویندوز (UWP) نظیر صفحات اینترنتی مشاهده شده توسط مرورگر Edge و یا مطالب خوانده شده بهوسیله ابزارهای دسترسی آسان به محتوا همچون News و ... نیز از قابلیت نمایش در فهرست Timeline برخوردار میباشند، اما این مهم منوط به نحوه کد نویسی برنامه و پشتیبانی آن از رابط برنامهنویسی مایکروسافت Graph است که باید توسط توسعهدهندگان بهصورت جداگانه تدارک یابند.
کلیک نمودن بر روی هرکدام از فعالیتهای مورد نظر به گشودن آن در برنامه مناسب و از سرگیری نشست مربوطه در هنگام رهاسازی آن توسط کاربر منتهی میشود. علاوه بر آن فعالیتهای انجام پذیرفته در روزهای پیشین نیز بهمنظور تمیزی رابط و جلوگیری از سردرگمی کاربر در قالب گروههایی دستهبندی گشته و امکان مشاهده تمامی آنها با استفاده از کلید See All Activities میسر میباشد. ذکر این نکته نیز ضروری است که پاکسازی فعالیت و یا گروهی از فعالیتها از قالب فهرست Timeline نیز با کلیک راست نمودن بر روی آن و سپس انتخاب گزینه Remove یا Clear all from صورت میپذیرد.
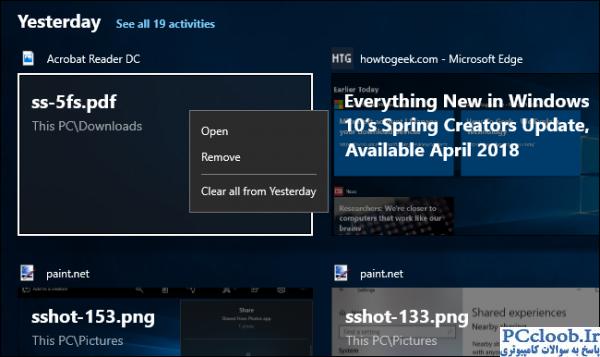
چگونه بخش Timeline را با دیگر رایانههای شخصی همگام کنیم؟
قابلیت دسترسی به فهرست فعالیتهای گذشته از طریق Timeline بهطور پیشفرض در حالت فعال قرار دارد، اما این بدان معنی نیست که رونوشتی از اقدامات کاربر به سرویسدهندههای کمپانی مایکروسافت منتقل شده و تحت دسترسی قرار میگیرند. درصورتیکه قصد دارید تا فهرست فعالیتها در سرورهای ابری نیز ذخیرهسازی گشته و سپس در قالب دیگر رایانهها و دستگاههایی که شخص با استفاده از حساب کاربری مایکروسافت خود به آنها وارد شده است به نمایش درآید، دستورالعمل زیر را دنبال نمایید.
برای این منظور ابتدا Timeline را در منوی نمایش وظیفه به سمت انتهای آن هدایت و سپس بر روی کلید Turn On در زیرمجموعه بخش See More Days in Timeline کلیک کنید. ذکر این نکته نیز ضروری است که انجام اقدام فعلی از طریق منوی تنظیمات و مسیر Privacy >Active History نیز امکانپذیر میباشد (گزینه Let Windows sync my activities from this PC to the cloud باید در مسیر اشاره شده فعال شود).
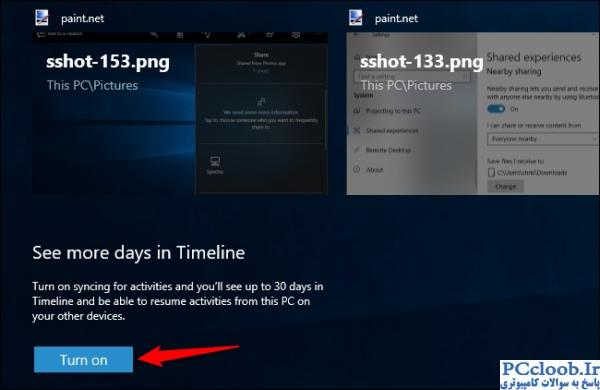
فعالسازی قابلیت همگامسازی بخش Timeline در قالب تمامی رایانههای شخصی و دستگاهها ضروری نمیباشد. بهعنوان مثال فردی ممکن است قصد داشته باشد تا به فهرست فعالیتهای انجام پذیرفته توسط خود بر روی دستگاه تبلت دسترسی داشته باشد، اما لیست اقدامات تبلت او بر روی رایانه به نمایش در نیاید، در این حالت قابلیت مذکور تنها باید در رایانه شخصی وی فعال شود.
فعالسازی قابلیت همگامسازی Timeline تمامی فعالیتهای شخص در طی 30 روز گذشته را به نمایش در آورده و امکان از سرگیری نشستها بر روی دیگر دستگاههای موجود نیز امکانپذیر میباشد.