نینا در حال ایجاد یک سربرگ است و می خواهد از یک تصویر گرافیکی برای قسمت آدرس سربرگ استفاده کند. او بخش متن را بهعنوان یک فایل برداری EPS ذخیره کرد، و فکر میکرد که بهترین وضوح تصویر را هنگام وارد کردن گرافیک در Word ارائه میکند. با این حال، هنگامی که او این کار را انجام داد، با فایل EPS در Word بهگونهای برخورد میشود که گویی 72 dpi است. این باعث می شود اندازه اصلی گرافیک (به گفته Word) بزرگ باشد، چیزی حدود 69 اینچ. Word به طور خودکار تصویر را با فضای موجود مطابقت می دهد، به این معنی که اندازه آن به 11٪ از اندازه اصلی تغییر می کند. گرافیک حاصل در Word وحشتناک به نظر می رسد. متن در قالب گرافیکی به اندازه نسخه متنی اصلی آدرس واضح یا واضح به نظر نمی رسد. نینا در تعجب است که بهترین راه برای جاسازی یک گرافیک با وضوح بالا در سربرگ خود چیست تا با وضوح و وضوح مورد انتظار ظاهر شود. .
در اینجا چندین مسئله مطرح است. اول از همه، ممکن است بخواهید قویاً از EPS برای گرافیکهای با وضوح بالا استفاده نکنید که در نهایت به یک سند Word تبدیل میشوند. EPS یک فرمت برداری است، به این معنی که یک فایل گرافیکی شامل بسیاری از "اشیاء" جداگانه است که به صورت ریاضی تعریف شده اند. اکثر برنامهها، از جمله Word، ریاضیات را روی صفحه رمزگشایی نمیکنند، بلکه به یک «پیشنمایش» تصویر با وضوح پایین تکیه میکنند. این پیشنمایش توسط برنامهای ایجاد میشود که فایل EPS را ایجاد کرده است و معمولاً با وضوح پایین مانند 72 dpi است.
هنگامی که از Word برای چاپ فایل EPS استفاده می کنید، آنچه در پرینت می بینید به نوع چاپگری که استفاده می کنید بستگی دارد. اگر از چاپگر PostScript (و درایور مناسب چاپگر) استفاده می کنید، گرافیک EPS به درستی چاپ می شود زیرا PostScript می تواند فایل های EPS را به درستی رمزگشایی کند. اگر از نوع دیگری از چاپگر استفاده میکنید - نوع دیگری که PostScript را نمیفهمد - یا اگر از یک درایور چاپگر غیر PostScript با چاپگر PostScript استفاده میکنید، آنچه میبینید همان چیزی است که روی صفحه میبینید. تصویر پیش نمایش رزولوشن برای EPS.
از آنجایی که چیزهای زیادی وجود دارد که باید "درست" باشند تا فایل های EPS به درستی با Word کار کنند، بهتر است به آنها اعتماد نکنید مگر اینکه مجبور باشید. میتوانید از نوع دیگری از قالبهای برداری مانند EMF یا WMF استفاده کنید، اما (دوباره) معمولاً بخشهای زیادی وجود دارد که باید درست تنظیم شوند تا فایلهای برداری – هر فایل برداری – به درستی در Word کار کنند.
اگر به دنبال رویکرد متفاوتی هستید، تصاویر خود را در فرمت TIF یا PNG با وضوح بالا ایجاد کنید. به طور معمول، برای اکثر چاپگرها، dpi 300 یا 600 dpi بسیار بیشتر از اندازه کافی است. فایل تصویری بهدستآمده نسبتاً بزرگ خواهد بود زیرا این فرمتهای فایل تصویری «بدون ضرر» در نظر گرفته میشوند، اما به همان اندازه واضح و واضح خواهد بود که پس از قرار دادن در سند Word خود انتظار دارید. دلیل آن این است که Word می تواند با فایل های TIF و PNG کار کند و آنها را به هر اندازه ای که شما نیاز دارید مقیاس بندی کند. با این حال، باید از یک برنامه گرافیکی برای تغییر اندازه گرافیک به هر اندازه نهایی که در سند Word نیاز دارید استفاده کنید.
کار دیگری که می خواهید انجام دهید این است که Word را طوری پیکربندی کنید که تصاویر را فشرده نکند. Word به شما اجازه می دهد این کار را در Word 2010 و نسخه های بعدی انجام دهید:
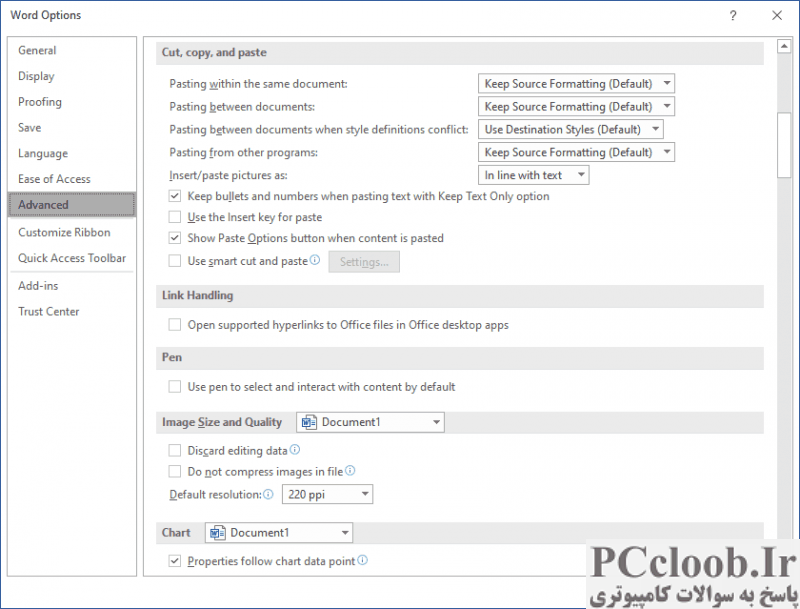
شکل 1. تنظیمات تصویر در کادر محاوره ای Word Options.
- کادر محاوره ای Word Options را نمایش دهید. (بر روی تب File روبان کلیک کنید و سپس روی گزینه ها کلیک کنید.)
- روی Advanced در سمت چپ کادر گفتگو کلیک کنید.
- به پایین اسکرول کنید تا قسمت Image Size and Quality را ببینید. (شکل 1 را ببینید.)
- مطمئن شوید که کنترل Set Default Target Output یا Default Resolution (بسته به نسخه Word شما) روی 220 ppi تنظیم شده است.
- روی OK کلیک کنید.
هنگامی که این مراحل را انجام میدهید، Word هر تصویر با وضوح بالا را به وضوحی که در مرحله 4 مشخص کردهاید تبدیل میکند. اگر 220 نقطه در اینچ به اندازه کافی با وضوح بالا برای نیازهای شما نیست، باید (در مرحله 4) روی تیک عدم فشردهسازی تصاویر کلیک کنید. جعبه وقتی تنظیم شود، این امر باعث میشود که Word هر آنچه را که در کنترل پیشفرض وضوح مشخص کردهاید نادیده بگیرد و در عوض، تصاویر چسبشده را با وضوح اصلی خود درج کند. این منجر به بالاترین وضوح (به شرطی که تصاویر شما وضوح بالاتر از 220 dpi داشته باشند)، اما همچنین منجر به بزرگترین اندازه فایل سند می شود.
در مورد این تنظیمات دو چیز وجود دارد که باید در نظر داشت: آنها فقط بر روی سند فعلی تأثیر میگذارند و فقط بر تصاویری که پس از تغییر تنظیمات در سند قرار میگیرند تأثیر میگذارند. اگر تنظیمات را تغییر دهید و سند شما قبلاً دارای تصاویری است، اگر قبلاً توسط Word به وضوح پایینتری تبدیل شده باشند، این تصاویر تحت تأثیر قرار نمیگیرند. در عوض، پس از تغییر تنظیمات، باید آنها را حذف کنید. تصاویر و قرار دادن موارد جدید
این یک نکته جانبی را به همراه دارد—شما نمی توانید انتظار داشته باشید که Word ظاهر خوبی ایجاد کند، اگر تصویر اصلی شما کیفیت کافی نداشته باشد. به عنوان مثال، اجازه دهید بگوییم که تنظیمات را در Word تغییر می دهید تا از تصاویر 220 dpi استفاده کنید. اگر تصویر اصلی شما که خارج از Word ایجاد شده است، دارای وضوح بالاتری باشد، مانند 300 نقطه در اینچ یا 600 نقطه در اینچ، بسیار عالی است. با این حال، اگر تصویر اصلی شما وضوح پایین تری دارد - شاید 96 نقطه در اینچ یا حتی 72 نقطه در اینچ - پس Word تصویر را نمونه برداری نمی کنید تا 220 نقطه در اینچ شود. این تنظیم فقط بر تصاویری با وضوح بالاتر از آنچه در تنظیمات مشخص کردهاید تأثیر میگذارد. نکته اصلی این است که قبل از اینکه بخواهید تصاویر اصلی خود را در سند Word خود قرار دهید، باید مطمئن شوید که تصاویر اصلی شما وضوح بالایی دارند .
در نهایت، هر فرمتی که برای گرافیک خود تصمیم می گیرید ، باید از ابزار Picture در زبانه Insert روبان استفاده کنید تا در واقع تصویر را در سند خود وارد کنید. در آن، Word ممکن است تصویر را به یک نسخه بیت مپ تبدیل کند که برای برخی اهداف بهترین نیست.