Word تخصیص میانبرهای صفحه کلید را برای اهداف مختلف آسان می کند. دو مورد متداول که به کلیدهای میانبر اختصاص داده می شود، ماکروها و دستورات داخلی Word هستند. با این حال، ممکن است یک میانبر صفحه کلید به یک آیتم اختصاص داده شود و بعداً از انجام آن پشیمان شوید. به عنوان مثال، ممکن است یک ماکرو به میانبر Ctrl+~ (نماد tilde) اختصاص دهید. با این حال، این یک میانبر داخلی برای تایپ یک حرف با تار در بالا است که اغلب در زبان های خارجی استفاده می شود. البته، اگر بعداً متوجه شدید که به میانبر داخلی نیاز دارید، ممکن است تعجب کنید که چگونه به جای اجرای ماکرو، میانبر صفحه کلید را به هدف مورد نظر خود بازگردانید.
این یک کار نسبتا آسان است. اساساً برای اختصاص دادن ماکرو به میانبر با یک تغییر مهم باید همان مراحلی را که دنبال کردید دنبال کنید. در اینجا چیزی است که باید انجام دهید:
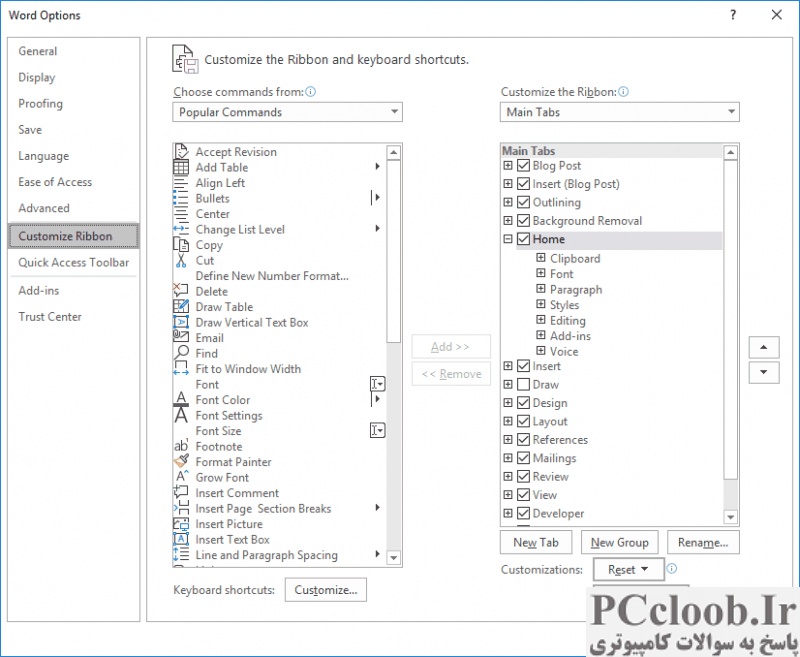
شکل 1. گزینه های Customize Ribbon در کادر گفتگوی Word Options.
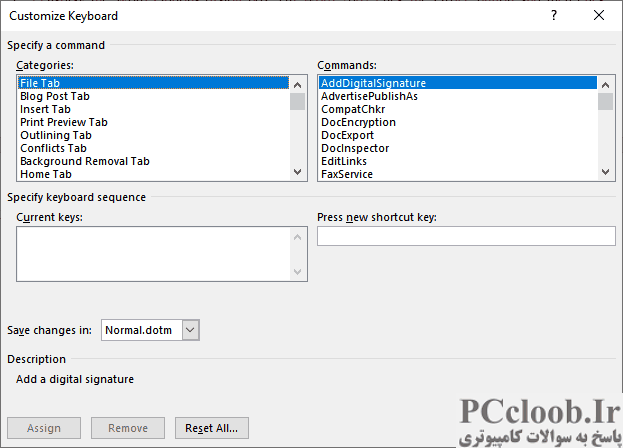
شکل 2. کادر محاوره ای Customize Keyboard.
- کادر محاوره ای Word Options را نمایش دهید. (در Word 2007 روی دکمه آفیس کلیک کنید و سپس بر روی گزینه های Word کلیک کنید. در Word 2010 یا نسخه جدیدتر، تب File را در نوار نمایش داده و روی گزینه ها کلیک کنید.)
- در سمت چپ کادر محاوره ای بر روی سفارشی سازی (Word 2007) یا سفارشی سازی نوار (ورد 2010 و نسخه های بعدی) کلیک کنید. (شکل 1 را ببینید.)
- در پایین کادر محاوره ای، در کنار برچسب میانبرهای صفحه کلید، روی Customize کلیک کنید. Word کادر محاوره ای Customize Keyboard را نمایش می دهد. (شکل 2 را ببینید.)
- در لیست دسته ها، ماکروها را انتخاب کنید.
- در لیست ماکروها، ماکرویی را که قبلاً به میانبر Ctrl+~ اختصاص دادهاید، انتخاب کنید . اکنون میانبر باید در لیست کلیدهای جاری نمایش داده شود.
- در لیست Current Keys، روی میانبر Ctrl+~ کلیک کنید .
- روی دکمه Remove کلیک کنید.
- روی Close کلیک کنید، سپس کادر گفتگوی Word Options را نیز ببندید.
اکنون میانبر باید از ماکرو حذف شود و آن (میانبر) دوباره به انجام وظیفه قبلی خود ادامه می دهد.