هنگامی که در یک سند ورد، توقف های تب را تنظیم می کنید، یک نوع برگه خاص به شما امکان می دهد متن خود را مطابق با موقعیت اولین نقطه در متن تراز کنید. برگه های اعشاری، همانطور که نامیده می شوند، برای تراز کردن متن حول یک نقطه اعشاری در متن عددی بسیار مفید هستند.
اگر بخواهید متن را حول یک کاراکتر دیگر تراز کنید چه؟ اگر بخواهید متن خود را حول اولین علامت @، ستاره یا خط فاصله تراز کنید، چه باید کرد؟ متأسفانه، Word روشی برای تنظیم یک "برگه خط تیره" ندارد، مانند اینکه شما می توانید یک "برگه اعشاری" تنظیم کنید. با این حال، راه حل هایی وجود دارد که می توانید از آنها استفاده کنید.
تراز کردن متن روی خط فاصله نسبتا آسان است. هنگامی که از یک برگه اعشاری در سند خود استفاده می کنید، به نظر می رسد که Word بر اساس اولین نقطه یا اولین خط فاصله در متن شما روی برگه تراز می شود. بنابراین، اگر دو خط دارای یک مجموعه برگه اعشاری باشند، و یک خط حاوی عدد 123.456 باشد، و خط دوم حاوی چیزی شبیه شماره تامین اجتماعی (555-12-1234) باشد، خط اول روی نقطه و خط دوم تراز می شود. روی اولین خط تیره شماره تامین اجتماعی تراز شده است.
کلمه فقط در صورتی با خط تیره اینطور رفتار می کند که خط تیره را نتوان به عنوان علامت منفی تعبیر کرد. به عبارت دیگر، در حالی که یک شماره تلفن (480-555-1212) روی خط فاصله اول تراز می شود، یک عدد منفی همچنان روی دوره (12.34-) یا دوره فرضی بعد از عدد (12-) تراز می شود.
تراز کردن متن روی یک کاراکتر دیگر مشکل سازتر است. یک راه حل این است که از تب ها استفاده نکنید، بلکه از جداول برای تراز کردن متن استفاده کنید. به سادگی یک جدول سه ستونی بسازید که در آن از یک ستون دوم بسیار نازک برای نگه داشتن کاراکتری که می خواهید روی آن تراز کنید استفاده می شود. ستون اول نویسه های قبل از کاراکتر تراز را نگه می دارد و ستون سوم کاراکترهای بعد از آن را نگه می دارد. البته تنظیم چنین جدولی می تواند بسیار کار سختی باشد، اما ممکن است بهترین راه برای به دست آوردن هم ترازی شما همان طور که می خواهید باشد.
اگر جداول برای نیازهای شما قابل قبول نیستند، می توانید همیشه به برگه ها بچسبید. اگر از سه برگه در مجاورت یکدیگر استفاده می کنید، می توانید اطلاعات خود را به دلخواه تراز کنید. به ترتیب، از یک برگه تراز راست و به دنبال آن یک برگه تراز وسط و در نهایت یک برگه تراز چپ استفاده کنید. اگر این زبانه ها بسیار نزدیک به یکدیگر هستند، می توانید به سادگی اطلاعات را قبل از کاراکتر تراز تایپ کنید، Tab را فشار دهید، کاراکتر تراز را تایپ کنید، Tab را فشار دهید و اطلاعات را بعد از کاراکتر تراز تایپ کنید. با تنظیم محل قرارگیری سه تب، می توانید اطلاعات را کاملاً قابل قبول در صفحه نمایش دهید.
در صورت تمایل، می توانید به برگه های اعشاری نیز بچسبید. مطمئن شوید که یک نقطه را دقیقاً قبل از کاراکتری که میخواهید روی آن تراز کنید، قرار دهید و سپس نقطه را طوری قالببندی کنید که از اندازه فونت بسیار کوچک (شاید 1 نقطه) استفاده کند و به صورت متن سفید قالببندی شود. هم ترازی همچنان در نقطه رخ می دهد، اما عملاً در صفحه نمایش یا در چاپ قابل توجه نیست.
اگر راه حل دائمی تری می خواهید، همیشه می توانید تنظیمات منطقه ای را در خود ویندوز تغییر دهید تا از کاراکتر تراز دلخواه شما به عنوان نماد جداکننده اعشاری استفاده کند. برای مثال، اگر میخواهید روی علامت @ تراز کنید، میتوانید این مراحل را دنبال کنید:
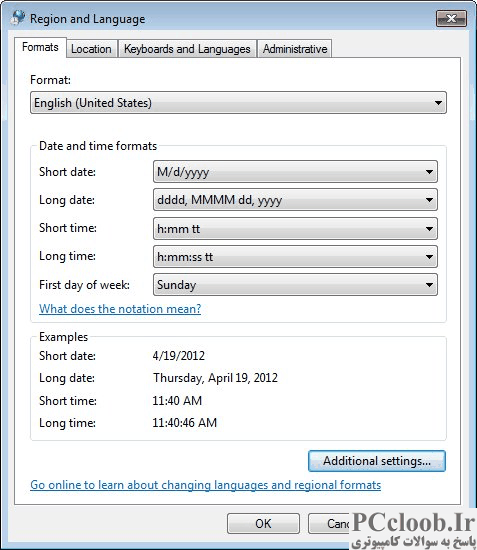
شکل 1. تب Formats از کادر گفتگوی Region and Language.

شکل 2. تب Numbers در کادر محاوره ای Customize Format.
- کاملاً از Word خارج شوید.
- روی Start کلیک کنید تا منوی Start نمایش داده شود.
- روی Control Panel کلیک کنید. ویندوز پنجره کنترل پنل را نمایش می دهد.
- روی پیوند ساعت، زبان و منطقه کلیک کنید.
- روی پیوند تغییر تاریخ، زمان یا قالب شماره کلیک کنید. ویندوز کادر گفتگوی Region and Language را نمایش می دهد.
- مطمئن شوید که تب Formats نمایش داده می شود. (شکل 1 را ببینید.)
- روی دکمه تنظیمات اضافی کلیک کنید. ویندوز کادر محاوره ای Customize Format را نمایش می دهد.
- مطمئن شوید که تب Numbers نمایش داده شده است. (شکل 2 را ببینید.)
- نماد Decimal را به کاراکتر @ تغییر دهید (فقط آن را در کادر Decimal Symbol تایپ کنید).
- هر چند بار که لازم است بر روی OK کلیک کنید تا کادرهای محاوره ای بسته شوند.
- کنترل پنل را ببندید.
این مراحل بسته به نسخه ویندوز شما متفاوت خواهد بود، اما شما این ایده را دارید. با تغییر جداکننده اعشاری، Word برگه های اعشاری را مطابق با کاراکتری که در مرحله 7 مشخص کردید، تراز می کند. البته بزرگترین اشکال این مورد این است که این تغییر در کل سیستم است و ممکن است عواقب ناخواسته ای در برنامه های دیگر داشته باشید.