دونا سندی دارد که سه جدول در آن وجود دارد. وقتی او آن را مشاهده می کند، سند خوب به نظر می رسد. وقتی او آن را برای شخص دیگری می فرستد، میزها حرکت می کنند و روی هم قرار می گیرند. او تعجب می کند که چگونه از این اتفاق جلوگیری کند.
به دنیای شگفت انگیز موقعیت یابی جدول در Word خوش آمدید! وقتی جدولی را با استفاده از ابزارهای نواری وارد میکنید، لنگر عمودی بهطور پیشفرض روی «پاراگراف» تنظیم میشود. سپس با حرکت آن علامت پاراگراف خاص همراه با ویرایش، جدول بالا و پایین میرود. اگر جداول متوالی به علامتهای پاراگراف متوالی متصل شوند، جداول همه با هم حرکت میکنند و نمیتوانند همپوشانی داشته باشند.
اگر متعاقباً یک جدول را با استفاده از ماوس به بالا یا پایین بکشید، لنگر به نزدیکترین علامت پاراگراف به اضافه یک افست تغییر میکند و بسته بندی از پیشفرض "none" به "wrap around" تغییر میکند. غالباً این تغییر روکش بهطور اساسی طرحبندی صفحه را تغییر میدهد و برای رفع هرج و مرج باید جدول را به "no wrap" برگردانید.
به نظر می رسد که یکی از جداول دونا به صفحه (یا حاشیه) و دیگری به یک پاراگراف متصل شده است. جداول احتمالاً در مرحله ای به بالا یا پایین کشیده شده اند و شاید خطوط خالی به موقعیت اضافه شده باشند. آنها را روی صفحه قرار دهید. این برای سیستم شما به خوبی کار می کند. با این حال، وقتی سند را برای شخص دیگری ارسال می کنید، همه چیز از بین می رود. کپی شخص دیگر از Word تنظیمات متفاوتی با شما برای اندازه فونت و فاصله بین خطوط دارد. . بنابراین، لنگرهای پاراگراف در موقعیت های مختلف صفحه هستند در حالی که جدول لنگر صفحه در یک موقعیت ثابت است. بنابراین، شما به راحتی می توانید همپوشانی جداول و سایر رفتارهای عجیب و غریب را مشاهده کنید.
راه حل این است که لنگرهای پاراگراف و عدم بسته بندی متن برای همه جداول را تنظیم کنید و سپس مطمئن شوید که لنگرهای جدول پاراگراف های متوالی هستند. با فرض اینکه جداول قرار است در زیر هم نمایش داده شوند مراحل به شرح زیر است:
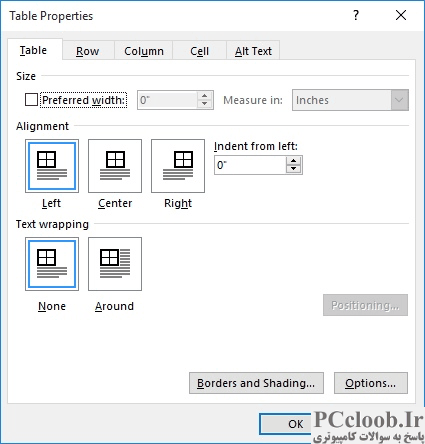
شکل 1. تب Table از کادر محاوره ای Table Properties.
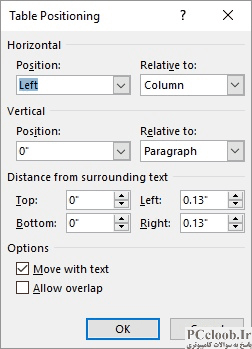
شکل 2. کادر محاوره ای Table Positioning.
- در جدول اول کلیک راست کرده و از منوی Context گزینه Table Properties را انتخاب کنید. Word کادر محاوره ای Table Properties را نمایش می دهد.
- مطمئن شوید که تب Table نمایش داده می شود. (شکل 1 را ببینید.)
- در قسمت Text Wrapping گزینه Around را انتخاب کنید.
- روی دکمه Positioning کلیک کنید. (این دکمه فقط پس از انجام مرحله 3 در دسترس است.) Word کادر محاوره ای Table Positioning را نمایش می دهد. (شکل 2 را ببینید.)
- مطمئن شوید که چک باکس Move with Text انتخاب شده باشد.
- موقعیت عمودی را روی 0 نسبت به پاراگراف قرار دهید.
- برای بستن کادر محاوره ای Table Positioning روی OK کلیک کنید.
- در قسمت Text Wrapping گزینه None را انتخاب کنید.
- برای بستن کادر محاوره ای Table Properties روی OK کلیک کنید.
این مراحل موقعیت یابی را فقط برای یک جدول تنظیم می کنند، بنابراین شما باید مراحل را برای دو جدول دیگر نیز تکرار کنید. احتمالاً متوجه خواهید شد که جدول ها اکنون از موقعیت خارج شده اند، بنابراین از ماوس برای کشیدن آنها استفاده کنید. به موقعیت مورد نظر خود برسند. این لنگر را به نزدیکترین علامت پاراگراف تغییر می دهد، به علاوه یک افست اضافه می کند. بهعلاوه، کشیدن بستهبندی را از «none» به «around» تغییر میدهد، بنابراین باید دوباره کادر محاورهای Table Properties را برای جداول قرار داده شده نمایش دهید و روی None کلیک کنید.
پس از انجام این مراحل، جداول باید به صورت عمودی یکی پس از دیگری باشند و اگر سند را برای شخص دیگری ارسال کنید، باید به همین شکل باقی بمانند.
اگر میزهای شما به صورت افقی در کنار یکدیگر قرار داشتند، داستان کاملاً متفاوت است. در این صورت ساده ترین راه حل احتمالاً این است که هر جدول را در جعبه متن خود وارد کنید و سپس جعبه های متن را در کنار یکدیگر قرار دهید. میتوانید موقعیتیابی روی جعبههای نوشتاری را طوری قالببندی کنید که با متن حرکت نکنند و به جای پاراگرافها، نسبت به حاشیههای صفحه قرار گیرند. هنگامی که سند را با دیگران به اشتراک می گذارید، نتیجه ای را که می خواهید به شما ارائه دهد.
البته، اگر همچنان با مشکل مواجه شدید، ممکن است بخواهید یک PDF از سند Word خود تولید کنید. سپس می توانید PDF را با دیگران به اشتراک بگذارید، و دقیقاً مانند آنچه در سیستم شما بود به نظر می رسد. (اگر به آن افراد دیگر نیاز دارید که در سند شما تغییراتی ایجاد کنند، بدیهی است که کار نمی کند. اما اگر تنها کاری که آنها باید انجام دهند مشاهده آن باشد عالی است.)