هنگامی که دینا از Find and Replace استفاده می کند، Word کلمه یافت شده را به رنگ خاکستری برجسته می کند و اغلب به سختی می تواند آن را در متن پیدا کند، به خصوص اگر یافته بسیار جلوتر از آخرین کلمه برجسته شده باشد. دینا میخواهد برجستهای با رنگ روشن (یا وسیلهای دیگر) داشته باشد که به راحتی پیدا شود و به این فکر کند که آیا این امکان وجود دارد یا خیر.
اینکه Word دقیقاً چگونه "متن یافت شده" را برجسته می کند بر اساس تعدادی از عوامل متفاوت است. ابتدا، اگر از گزینه Find regular استفاده میکنید، وقتی Ctrl+F را فشار میدهید، Word پنجره Navigation را در سمت چپ سند نشان میدهد و به شما اجازه میدهد چیزی را که میخواهید در سند پیدا کنید تایپ کنید. انجام این کار باعث می شود ورد همه مواردی که متن در سند شما وجود دارد را برجسته کند. آن متن با رنگ زرد برجسته شده است.
با این حال، اگر از گزینه پیشرفته Find استفاده می کنید، همه نمونه ها هایلایت نمی شوند. هنگامی که نمونههای متن یافت شده را مرور میکنید، آنها با رنگ آبی یا رنگ روشنتر دیگری مشخص میشوند که با تم رنگی که برای سیستم خود انتخاب کردهاید مطابقت دارد. (در یک لحظه بیشتر در مورد آن توضیح دهید.) می توانید با دستور دادن به Word برای برجسته کردن هر چیزی که جستجو می کنید، از رنگ زرد با کنتراست بالاتر برای آنچه می یابد استفاده کند. این مراحل را دنبال کنید:
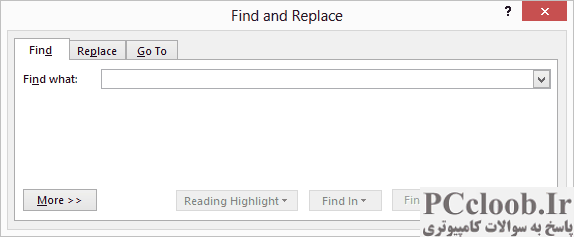
شکل 1. تب Find از کادر محاوره ای Find and Replace.
- Ctrl+H را فشار دهید. Word تب Replace را در کادر گفتگوی Find and Replace نمایش می دهد.
- روی تب Find کلیک کنید تا نمایش داده شود. (شکل 1 را ببینید.)
- متنی را که می خواهید در سند قرار دهید را در کادر Find What وارد کنید.
- روی Reading Highlight کلیک کنید و Highlight All را انتخاب کنید. Word تمام نمونه های متنی را که با آنچه در مرحله 3 وارد کرده اید مطابقت دارد، در سند برجسته می کند.
- برای خلاص شدن از شر کادر گفتگوی Find and Replace، Esc را فشار دهید.
در این مرحله، تمام نمونههای متنی که میخواهید در سند برجسته میشوند و به دلیل برجستهسازی زرد به راحتی قابل مشاهده هستند. شما می توانید به راحتی در سند حرکت کنید و برجسته سازی باقی می ماند تا زمانی که کاری برای ویرایش متن انجام دهید.
اگر میخواهید رنگ واقعی مورد استفاده برای برجسته کردن موارد انتخاب شده (مانند متن یافت شده) را تغییر دهید، باید در تم رنگی که ویندوز استفاده میکند تغییری ایجاد کنید. (این تغییر در Word نیست، بلکه تغییری در ویندوز است. با انجام این تغییر، میتوانید رنگ مورد استفاده برای علامتگذاری متن یافت شده را هنگام عبور از نمونهها با استفاده از گزینه Find advanced تغییر دهید؛ این روی رنگ استفاده شده توسط یک عملیات Find ساده یا زمانی که به Reading Highlight تکیه میکنید تأثیری نخواهد گذاشت.
اگر می خواهید رنگ مناسب را در ویندوز 7 تغییر دهید، می توانید مراحل زیر را دنبال کنید:
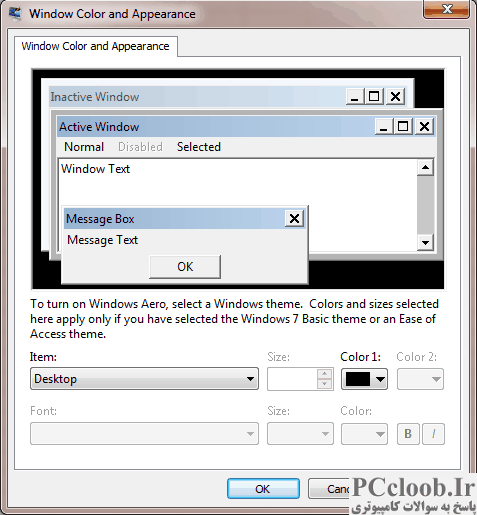
شکل 2. کادر محاوره ای رنگ و ظاهر پنجره.
- از Word خارج شوید.
- در هر نقطه از دسکتاپ ویندوز خود کلیک راست کنید. (مطمئن شوید که روی خود دسکتاپ راست کلیک کرده اید، نه روی هیچ یک از اشیاء روی دسکتاپ.) ویندوز یک منوی زمینه را ارائه می دهد.
- از منوی زمینه، Personalize را انتخاب کنید. ویندوز گزینه های Personalization را نمایش می دهد.
- روی پیوند رنگ پنجره کلیک کنید.
- روی پیوند Advanced Appearance Settings کلیک کنید. ویندوز کادر محاوره ای رنگ و ظاهر پنجره را نمایش می دهد. (شکل 2 را ببینید.)
- با استفاده از لیست کشویی Item، گزینه Selected Items را انتخاب کنید.
- با استفاده از لیست کشویی Color 1، رنگی را که می خواهید ویندوز هنگام انتخاب موارد استفاده کند، انتخاب کنید.
- روی OK کلیک کنید تا کادر محاوره ای رنگ و ظاهر پنجره بسته شود.
- روی Save Changes کلیک کنید تا تغییرات رنگ شما ذخیره شود.
- پنجره کنترل پنل را ببندید.
اگر از ویستا استفاده می کنید، به جای آن مراحل زیر را دنبال کنید:
- از Word خارج شوید.
- در هر نقطه از دسکتاپ ویندوز خود کلیک راست کنید. (مطمئن شوید که روی خود دسکتاپ راست کلیک کرده اید، نه روی هیچ یک از اشیاء روی دسکتاپ.) ویندوز یک منوی زمینه را ارائه می دهد.
- از منوی زمینه، Personalize را انتخاب کنید. ویندوز کادر محاوره ای Personalization را نمایش می دهد.
- روی Window Color and Appearance کلیک کنید.
- روی پیوند Open Classic Appearance Properties برای گزینه های رنگ بیشتر کلیک کنید. ویندوز کادر محاوره ای تنظیمات ظاهری را نمایش می دهد.
- روی دکمه Advanced کلیک کنید. ویندوز کادر محاوره ای Advanced Appearance را نمایش می دهد.
- با استفاده از لیست کشویی Item، گزینه Selected Items را انتخاب کنید.
- با استفاده از لیست کشویی Color 1، رنگی را که می خواهید ویندوز هنگام انتخاب موارد استفاده کند، انتخاب کنید.
- برای بستن کادر گفتگوی Advanced Appearance روی OK کلیک کنید.
- روی OK کلیک کنید تا کادر محاوره ای تنظیمات ظاهری بسته شود.
- پنجره کنترل پنل را ببندید.
اگر از ویندوز 8 استفاده می کنید، گزینه های شما برای تنظیم رنگ کمی محدودتر است. در واقع، برای تغییر رنگ انتخابی، باید به یک تم رنگی بدبو و بینظیر تغییر دهید. این مراحل را دنبال کنید:
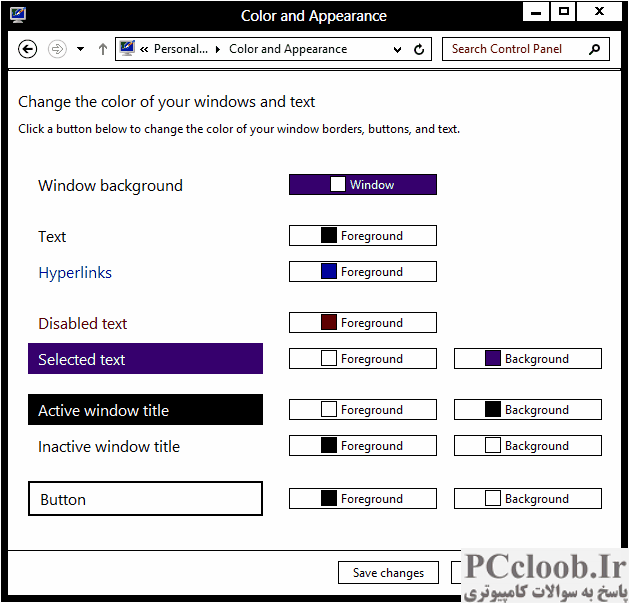
شکل 3. تنظیمات رنگ و ظاهر.
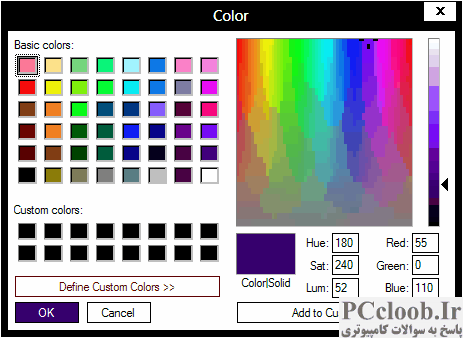
شکل 4. کادر محاوره ای Color.
- از Word خارج شوید.
- در هر نقطه از دسکتاپ ویندوز خود کلیک راست کنید. (مطمئن شوید که روی دسکتاپ کلیک راست کرده اید، نه روی صفحه شروع. علاوه بر این، روی خود دسکتاپ راست کلیک کنید، نه یکی از اشیاء روی دسکتاپ.) ویندوز یک منوی زمینه را ارائه می دهد.
- از منوی زمینه، Personalize را انتخاب کنید. ویندوز گزینه های Personalization را نمایش می دهد.
- از میان تم های موجود، یکی از تم های با کنتراست بالا را انتخاب کنید. (باید کمی به پایین اسکرول کنید تا به نظر برسند.) ممکن است یکی دو لحظه طول بکشد تا ویندوز تم را اعمال کند.
- روی پیوند Color در پایین کادر محاوره ای کلیک کنید. ویندوز تنظیمات رنگ و ظاهر را نمایش می دهد. (شکل 3 را ببینید.)
- روی گزینه Background در سمت راست گزینه Selected Text کلیک کنید. ویندوز کادر محاوره ای Color را نمایش می دهد. (شکل 4 را ببینید.)
- با استفاده از کنترلهای موجود در کادر محاورهای، رنگی را که میخواهید ویندوز هنگام انتخاب موارد استفاده کند، انتخاب کنید.
- برای ذخیره رنگ پس زمینه انتخاب شده روی OK کلیک کنید.
- در صورت لزوم، مراحل 6 تا 8 را تکرار کنید، اما برای رنگ Foreground.
- روی ذخیره تغییرات کلیک کنید.