در WordTips دیگر روشهای مختلفی را یاد گرفتید که میتوانید فضاهای em و فضاهای en را در اسناد خود وارد کنید. (این نوع فضاها برای اهداف تایپی برای درج فضای سفید گسترده تر از حد معمول در یک خط متن استفاده می شود.) شما یاد گرفتید که چگونه می توانید از صفحه کلید عددی استفاده کنید و همچنین از کادر محاوره ای Symbol استفاده کنید.
اگر مرتباً از فضاهای خاص استفاده می کنید، ممکن است استفاده مداوم از این دو روش رایج برای درج کاراکترها برای شما آزاردهنده باشد. بنابراین، ممکن است یک بار آنها را درج کنید و سپس از کپی و پیست برای قرار دادن آنها در مکان های دیگر استفاده کنید. با این حال، یک راه سادهتر هم وجود دارد - به سادگی ابزارهایی را به نوار ابزار خود اضافه کنید تا به راحتی فضاهای em و فضاهای en را با یک کلیک وارد کنید. این مراحل را دنبال کنید:
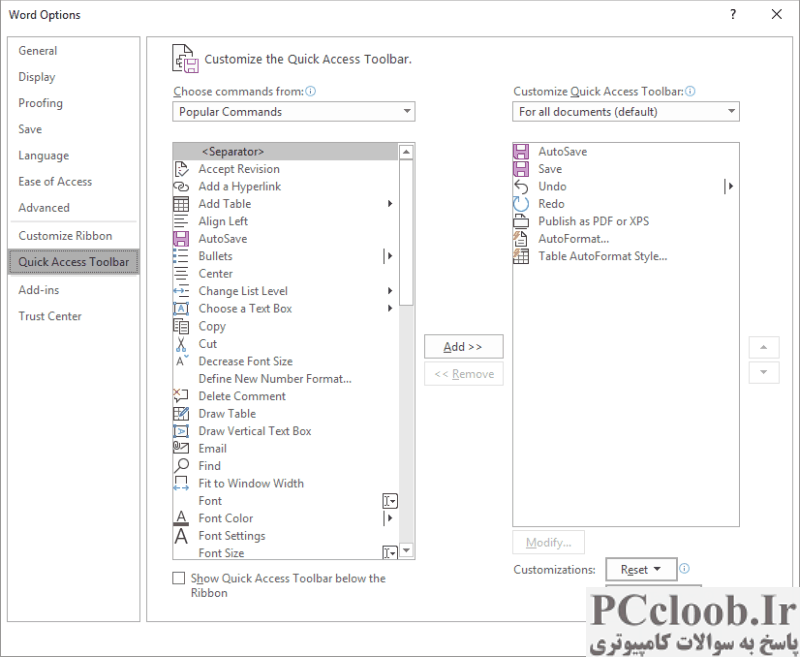
شکل 1. ناحیه نوار ابزار دسترسی سریع در کادر گفتگوی Word Options.
- کادر محاوره ای Word Options را نمایش دهید. (در Word 2007 روی دکمه Office کلیک کنید و سپس Word Options را کلیک کنید. در Word 2010 یا نسخه جدیدتر، تب File را در نوار نمایش داده و سپس روی گزینه ها کلیک کنید.)
- در سمت چپ کادر محاورهای، روی Customize (Word 2007) یا Quick Access Toolbar (نسخههای بعدی Word) کلیک کنید. (شکل 1 را ببینید.)
- در لیست کشویی Choose Commands From، Commands Not In the Ribbon را انتخاب کنید.
- در لیست Commands، Insert Em Space را انتخاب کرده و روی Add کلیک کنید.
- در لیست Commands، Insert En Space را انتخاب کرده و روی Add کلیک کنید.
- روی Close کلیک کنید.
اکنون، فقط روی ابزارهای جدید کلیک کنید تا فضاهای em یا en مورد نیاز خود را وارد کنید.