Word به شما این امکان را می دهد که نه تنها برای متن، بلکه برای کاراکترهای خاصی که معمولاً چاپ نمی شوند نیز جستجو کنید. اگر با اسنادی کار می کنید که از مواد جدولی استفاده می کنند، متوجه خواهید شد که کمی به دنبال کاراکترهای برگه هستید. اگر از Word 2010 یا نسخه جدیدتر استفاده می کنید، برای جستجوی برگه ها، این مراحل را دنبال کنید:
- Ctrl+F را فشار دهید . Word پنجره وظایف ناوبری را در سمت چپ صفحه نمایش می دهد. در پنجره، تب Results انتخاب شده است.
- در کادر بالای صفحه ناوبری، متنی را که می خواهید جستجو کنید وارد کنید. به عنوان مثال، برای جستجوی یک کاراکتر تب، ^t را وارد کنید (استفاده از حروف کوچک t مهم است ). اگر تعداد موارد منطبق زیاد نباشد، Word آنها را در قسمت ناوبری نمایش می دهد.
- روی پیکان بعدی نتیجه جستجو، درست در سمت راست برگههای پنجره کلیک کنید.
اغلب، شما به دنبال کاراکترهای خاص دیگری مانند شکستن و علائم پاراگراف هستید. به خاطر سپردن و تایپ آنها به جای جستجوی مداوم آنها می تواند سریعتر باشد. لیست زیر لیستی از کاراکترهای ویژه رایج تر است:
| شخصیت خاص |
|
سمبل |
| نشانگر پاراگراف |
|
^p |
| شکستن صفحه دستی |
|
^m |
| شکستن بخش |
|
^ ب |
| شکستن ستون |
|
^ n |
| ام داش |
|
^+ |
| یک خط تیره |
|
^= |
| گرافیک |
|
^g |
| هر شخصیت |
|
^؟ |
| هر رقمی |
|
^# |
| هر نامه ای |
|
^$ |
| فضای سفید |
|
^ w |
| شخصیت Caret |
|
^^ |
همچنین می توانید از بسیاری از همین کاراکترهای خاص در کادر Replace With هنگام انجام عملیات جستجو و جایگزینی استفاده کنید. با این حال، نمی توانید از کاراکتر فضای سفید ویژه (^w) در کادر Replace With استفاده کنید.
اگر از Word 2007 استفاده می کنید یا نمی توانید به یاد داشته باشید که چه کدی را برای کاراکتر خاصی که می خواهید پیدا کنید، استفاده کنید، بهتر است از پنجره وظیفه ناوبری عبور کنید (اگر از Word 2010 یا نسخه جدیدتر استفاده می کنید) و در عوض برگه Find را نمایش دهید. از کادر گفتگوی Find and Replace. شما این کار را با دنبال کردن این مراحل انجام می دهید:
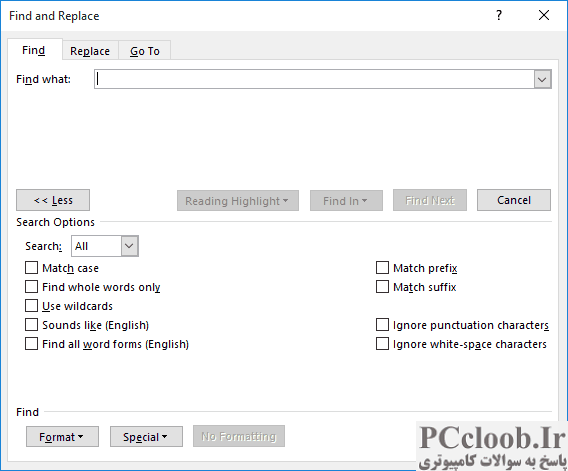
شکل 1. تب گسترش یافته Find در کادر محاوره ای Find and Replace.
- تب Find در کادر محاوره ای Find and Replace را نمایش دهید. (در Word 2007 فقط Ctrl+F را فشار دهید . در Word 2010 و نسخه های جدیدتر، Ctrl+F را فشار دهید تا پنجره Navigation نمایش داده شود، سپس روی فلش رو به پایین در سمت راست کادر جستجو در قسمت Navigation کلیک کنید و در نهایت Advanced Find را انتخاب کنید. .)
- روی دکمه More کلیک کنید. کادر محاوره ای گسترش می یابد. (شکل 1 را ببینید.)
- با نقطه درج در کادر Find What، روی دکمه Special کلیک کنید و یک کاراکتر خاص را از لیست انتخاب کنید.
- سایر پارامترهای جستجو را به دلخواه تنظیم کنید.
- بر روی Find Next کلیک کنید.
علاوه بر این، Word به شما اجازه می دهد تا هر کاراکتری را تا زمانی که مقدار ASCII آن را می دانید جستجو کنید. (شما می توانید مقادیر ASCII برای کاراکترها را در پشت بسیاری از کتاب های برنامه نویسی بیابید.) تنها کاری که باید انجام دهید این است که از caret استفاده کنید و سپس یک عدد صفر و سپس مقدار سه رقمی کاراکتر را وارد کنید. به عنوان مثال، اگر میخواهید یک A بزرگ را جستجو کنید که مقدار ASCII آن 65 است، از 0065 ^ به عنوان رشته جستجوی خود استفاده میکنید.