در بسیاری از اسناد ممکن است نیاز داشته باشید که صفحات خود را با شماره بخش به عنوان پیشگفتار شماره گذاری کنید. به عنوان مثال، ممکن است بخواهید شماره آنها به صورت A-1، A-2، A-3 و غیره باشد. نحوه انجام این کار دقیقاً به نحوه تنظیم اسناد شما بستگی دارد. به عنوان مثال، اگر هر "بخش" در واقع یک فایل سند متفاوت است، شما به سادگی باید شماره صفحه خود را به این ترتیب تنظیم کنید:
- زبانه Insert روبان را نمایش دهید.
- با فرض اینکه شماره صفحه را در فوتر می خواهید، بر روی ابزار Footer در گروه Header & Footer کلیک کنید و سپس روی Edit Footer کلیک کنید. Word ناحیه پاورقی صفحه فعلی را نمایش می دهد و نقطه درج را در آنجا قرار می دهد. (اگر میخواهید شماره صفحه در هدر باشد، به سادگی این مرحله را دنبال کنید، اما در هر نمونه به جای «فوتر» به دنبال «سرصفحه» بگردید.)
- حرف بخش را به دنبال آن یک خط تیره تایپ کنید. (به عنوان مثال، A- یا B- .)
- در نسخه های قدیمی Word، مطمئن شوید که تب Design روبان نمایش داده می شود. اگر از نسخه جدیدتر Word استفاده می کنید، به مرحله 5 بروید.
- در گروه Header & Footer بر روی ابزار Page Number کلیک کنید. Word برخی از گزینه ها را برای شماره صفحه شما نمایش می دهد.
- روی موقعیت فعلی | کلیک کنید شماره ساده Word یک شماره صفحه را برای شما درج می کند.
- هدر یا پاورقی خود را به دلخواه قالب بندی کنید.
- روی ابزار Close Header and Footer در نزدیکی سمت راست نوار کلیک کنید.
اگر تمام بخشهای دستنوشته شما در یک فایل سند واحد هستند، فقط مطمئن شوید که یک بخش واقعی بین هر بخش خود دارید. سپس می توانید شماره صفحه خود را به این ترتیب تنظیم کنید:
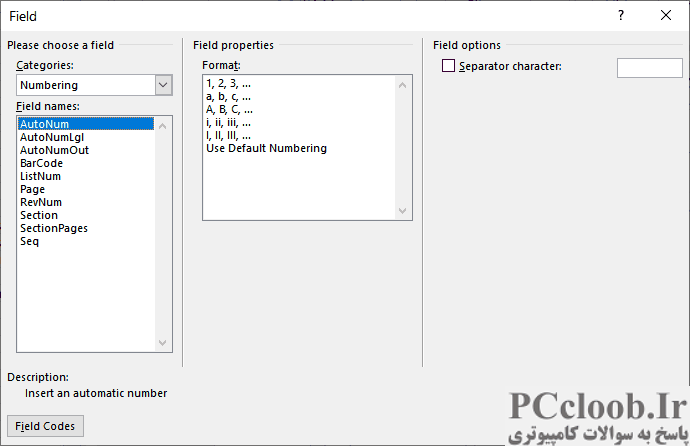
شکل 1. کادر محاوره ای Field.
- نقطه درج را در قسمتی که شماره صفحه می خواهید قرار دهید.
- زبانه Insert روبان را نمایش دهید.
- با فرض اینکه شماره صفحه را در فوتر می خواهید، بر روی ابزار Footer در گروه Header & Footer کلیک کنید و سپس روی Edit Footer کلیک کنید. Word ناحیه پاورقی صفحه فعلی را نمایش می دهد و نقطه درج را در آنجا قرار می دهد. (اگر میخواهید شماره صفحه در هدر باشد، به سادگی این مرحله را دنبال کنید، اما در هر نمونه به جای «فوتر» به دنبال «سرصفحه» بگردید.)
- مجدداً زبانه Insert روبان را نمایش دهید.
- روی ابزار Quick Parts (در گروه Text) کلیک کنید و سپس Field را انتخاب کنید. Word کادر محاوره ای Field را نمایش می دهد.
- مطمئن شوید که دسته شماره گذاری در لیست دسته بندی ها انتخاب شده است. (شکل 1 را ببینید.)
- بخش را در لیست نام فیلدها انتخاب کنید.
- در لیست Format، گزینه حروف بزرگ (AB C...) را انتخاب کنید.
- روی OK کلیک کنید تا در واقع فیلد خود را به هدر یا پاورقی اضافه کنید.
- یک خط تیره تایپ کنید
- در نسخه های قدیمی Word، مطمئن شوید که تب Design روبان نمایش داده می شود. اگر از نسخه جدیدتر Word استفاده می کنید، به مرحله 5 بروید.
- در گروه Header & Footer بر روی ابزار Page Number کلیک کنید. Word برخی از گزینه ها را برای شماره صفحه شما نمایش می دهد.
- روی موقعیت فعلی | کلیک کنید شماره ساده Word یک شماره صفحه را برای شما درج می کند.
- هدر یا پاورقی خود را به دلخواه قالب بندی کنید.
- روی ابزار Close Header and Footer در نزدیکی سمت راست نوار کلیک کنید.
به یاد داشته باشید که این مراحل کار می کنند زیرا سند شما به بخش هایی تقسیم می شود که در هر بخش اصلی یک بخش وجود دارد. اگر بیشتر از تقسیمبندیهایتان از بخشهای جداکننده استفاده کنید - مانند قرار دادن ضمیمه A در بخش 3 سند خود - نتیجه دلخواه را نخواهید گرفت. در این صورت، شمارهگذاری صفحه شما C-1، C2، C3 را نشان میدهد. و غیره زیرا پیوست A در بخش 3 است. در این صورت، باید از روشی که ابتدا در این نکته توضیح داده شد استفاده کنید، جایی که حروفی را که می خواهید قبل از شماره صفحه شما نمایش داده شود را به صورت دستی تایپ کنید.
در نهایت، این نکته به سادگی با شماره صفحه در سرصفحه یا پاورقی انجام می شود. اگر به حروف و اعداد نیاز دارید تا به طور خودکار به یک جدول خاص مانند فهرست مطالب منتقل شوند، در این صورت کار شما پیچیده تر می شود. با مراجعه به این صفحه می توانید نمونه ای از پیچیدگی را مشاهده کنید:
https://support.microsoft.com/en-us/office/2d9a939c-2863-45c3-bf5e-74b32972035d
این صفحه برای نسخههای قدیمیتر Word است، اما مفاهیمی که از آن استفاده میکند همچنان برای آخرین نسخهها قابل اجرا هستند. چندین مثال در صفحه وجود دارد، اما شما باید به مثال 2 توجه ویژه ای داشته باشید.