هنگامی که دس یادداشت های کاغذی می نویسد، اغلب اطراف حروف یا اعداد خاصی مربع و دور دیگران دایره می گذارد. این «کد» خودش است که به او اجازه میدهد اطلاعاتی را که باید به آن توجه کند، وارد کند. دس میتواند به راحتی مربعهایی را در اطراف حروف یا اعداد در یک سند Word قرار دهد (با استفاده از حاشیه)، اما راهی برای افزودن دایرهها پیدا نکرده است.
در واقع چند راه وجود دارد که می توانید در این مورد استفاده کنید. البته یک راه این است که از قابلیت های گرافیکی تعبیه شده در Word برای ایجاد یک شکل (دایره) استفاده کنید که می تواند در اطراف هر حرف یا عددی که می خواهید قرار گیرد. یک راه سریع برای انجام این کار این است که نوار ابزار دسترسی سریع را سفارشی کنید تا شامل ابزار بیضی باشد. (نحوه سفارشی سازی QAT در سایر نکات Word توضیح داده شده است . ابزار بیضی با فهرست کردن همه دستورات در طول فرآیند پیکربندی یافت می شود.)
هنگامی که ابزار بیضی در جای خود قرار گرفت، روی آن کلیک کنید و سپس می توانید از اشاره گر ماوس برای رسم دایره استفاده کنید. فقط کلید Shift را در حالی که کلیک میکنید و میکشید نگه دارید تا دایره کاملی برای شما تضمین شود. البته دایره با یک رنگ پر شده است، اما تنها کاری که باید انجام دهید این است که از ابزار Fill (در تب Format که بلافاصله پس از کشیدن دایره قابل مشاهده است) استفاده کنید تا No Fill را انتخاب کنید. حتی می توانید روی دایره کلیک راست کرده و Set As Default را انتخاب کنید. این تضمین می کند که استفاده بعدی از ابزار بیضی شکل بدون پر کردن را به همراه دارد. ( با این حال، برای اطمینان از ایجاد یک دایره، همچنان باید Shift را نگه دارید.)
مزیت این روش این است که می توانید دایره را به هر اندازه و هر رنگی که می خواهید بسازید. اشکال این است که اشکال گرافیکی را به سند شما اضافه می کند—گاهی ممکن است موقعیت یابی آنها دشوار باشد و اندازه فایل سند شما را افزایش می دهند.
رویکرد دیگر این است که شخصیت های خود را "محصور" کنید. این امر از طریق دستور دیگری که می توانید به نوار ابزار دسترسی سریع اضافه کنید به دست می آید. هنگام پیکربندی، دوباره همه دستورات را نمایش دهید و به دنبال یکی به نام Enclose Character بگردید. هنگامی که آن را به QAT اضافه کردید، با انتخاب متنی (یک یا دو کاراکتر، نه بیشتر) و سپس کلیک کردن بر روی ابزار، از آن استفاده کنید. سپس کادر محاوره ای Enclose Character را مشاهده می کنید. (شکل 1 را ببینید.)
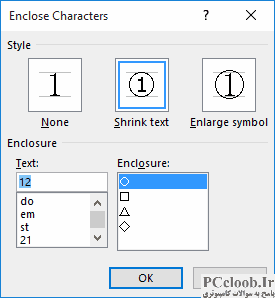
شکل 1. کادر محاوره ای Enclose Character.
در اینجا میتوانید نحوه تأثیرگذاری متن (کوچک یا بزرگشده) و نوع شکلی را که میخواهید برای محصور کردن متن استفاده کنید (دایره، مربع، مثلث و غیره) انتخاب کنید. وقتی روی OK کلیک می کنید، متن با استفاده از یک فیلد EQ تنظیم می شود. شما باید کمی با این رویکرد بازی کنید تا مشخص کنید آیا آنطور که می خواهید کار می کند یا خیر.
راه سومی که می توانید با این مشکل مقابله کنید، استفاده از فونتی است که از قبل دارای کاراکترهایی است که در دایره ها محصور شده اند. این در واقع در Word 2007، Word 2010 و Word 2013 ساخته شده است. این مراحل را دنبال کنید:
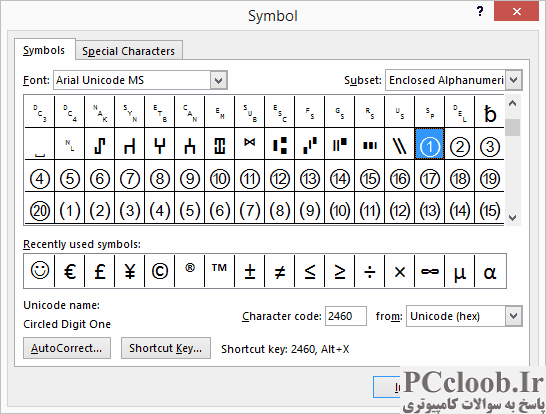
شکل 2. کادر محاوره ای نماد.
- نقطه درج را در جایی که می خواهید متن دایره شده قرار دهید.
- زبانه Insert روبان را نمایش دهید.
- در گروه نمادها، روی ابزار نماد کلیک کنید و سپس نمادهای بیشتر را انتخاب کنید. Word کادر محاوره ای Symbol را نمایش می دهد.
- با استفاده از لیست کشویی Font، Arial Unicode MS را انتخاب کنید.
- مطمئن شوید که لیست کشویی From روی Unicode (Hex) تنظیم شده باشد.
- با استفاده از لیست کشویی زیر مجموعه، Enclosed Alphanumerics را انتخاب کنید. (شما باید راه هایی را برای یافتن آن در میان گزینه های کشویی پیمایش کنید.) (شکل 2 را ببینید.)
- نمادی را که می خواهید استفاده کنید انتخاب کنید. (اگر کمی به پایین اسکرول کنید، حروف بزرگ دایره شده و حروف کوچک دایره شده را نیز خواهید یافت.)
- روی Insert کلیک کنید.
- کادر محاوره ای نماد را ببندید.
اشکال این روش این است که فقط برای اعداد 1 تا 20 و برای حروف تک (بزرگ یا کوچک) کار می کند. این مراحل همچنین در Word 2016 کار نمی کنند زیرا - به دلایل غیرقابل توضیح - مایکروسافت فونت Arial Unicode MS را حذف کرد و به نظر می رسد که هیچ یک از فونت های نصب شده زیر مجموعه Alphanumerics Enclosed را شامل نمی شود. البته می توانید در وب جستجو کنید. برای یک فونت قابل دانلود که شامل کاراکترهای دایره شده باشد.