دنیس اغلب از جداول در اسناد خود استفاده می کند. در آن جداول، او نیاز به اضافه کردن یک سری اعداد متوالی به خانه های ستون اول دارد. دنیس به این فکر می کند که آیا راهی برای انتخاب یک عدد شروع در یک سلول وجود دارد و سپس ورد اعداد متوالی را برای تمام سلول های زیر آن شماره شروع اضافه می کند.
چند راه وجود دارد که می توانید در این مورد استفاده کنید. یک راه این است که از شماره گذاری داخلی Word استفاده کنید، به این ترتیب:
- جدول خود را همانطور که معمولاً انجام می دهید قرار دهید.
- سلول های جدول را که می خواهید شماره گذاری کنید انتخاب کنید.
- تب Home نوار را نمایش دهید.
- روی تب Numbering در گروه Paragraph کلیک کنید. Word شماره گذاری را به صورت خودکار به سلول های انتخاب شده اضافه می کند.
اگر میخواهید شماره شروع سلولها را تغییر دهید، روی عدد در سلول اول کلیک راست کرده و سپس از منوی Context، Set Numbering Value را انتخاب کنید. Word کادر محاوره ای Set Numbering Value را نمایش می دهد. (شکل 1 را ببینید.)
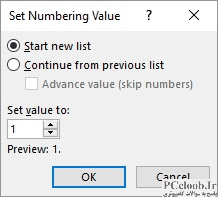
شکل 1. کادر محاوره ای Set Numbering Value.
مقداری را که میخواهید با آن شروع کنید وارد کنید، و با کلیک بر روی OK، Word اعداد موجود در سلولها را بهروزرسانی میکند. همچنین باید توجه داشته باشید که اگر هر ردیفی را در وسط دنباله شماره گذاری شده خود وارد کنید، Word به طور خودکار یک عدد را به ردیف درج شده اضافه می کند.
با توجه به این رفتار، ممکن است از یک تغییر ساده در فرآیند بالا که هنگام وارد کردن جدول جدید به خوبی کار می کند، قدردانی کنید:
- جدول تک ردیفی را وارد کنید.
- شماره خودکار را به ستون مورد نظر اضافه کنید و در صورت تمایل مقدار شروع آن را تغییر دهید. (به عبارت دیگر، مراحل بالا را برای تک سلولی در ردیف دنبال کنید.)
- هنگامی که داده ها را در جدول وارد می کنید و به ستون آخر می رسید، Tab را فشار دهید و Word یک ردیف جدید وارد می کند که به طور خودکار شماره گذاری می شود.
یکی دیگر از راه های قدرتمند برای اضافه کردن شماره گذاری، استفاده از فیلد SEQ است. این مراحل کلی را دنبال کنید:
{ SEQ table1
4 }
- نقطه درج را در جایی از جدول که شماره اول را می خواهید وارد کنید.
- Ctrl+F9 را فشار دهید تا مجموعه ای خالی از پرانتزهای فیلد را وارد کنید.
- در داخل پرانتزهای فیلد، SEQ و به دنبال آن یک فاصله تایپ کنید، سپس نامی را که می خواهید برای این دنباله خاص استفاده کنید، سپس فاصله دیگری، سپس
، سپس عددی که می خواهید دنباله با آن شروع شود را تایپ کنید. اگر بخواهید شمارش را با عدد 4 شروع کنید، یک مثال از نحوه نمایش کد فیلد در اینجا آمده است:
- در حالی که نقطه درج هنوز در کد فیلد است، Shift+F9 را فشار دهید. شماره شما باید ظاهر شود.
- مراحل 2 تا 4 را برای هر یک از سلولهای دیگر که در آن شماره میخواهید تکرار کنید، اما مطمئن شوید که کلید
را در سلولهای دیگر خاموش کردهاید.
در نهایت، اگر ترجیح می دهید از یک ماکرو برای درج اعداد در دنباله ای از سلول ها استفاده کنید، می توانید از یکی شبیه به این استفاده کنید:
Sub AddNumbersToTable()
Dim RowNum As Long
Dim ColNum As Long
Dim iStartNum As Integer
Dim J As Integer
If Selection.Information(wdWithInTable) Then
RowNum = Selection.Cells(1).RowIndex
ColNum = Selection.Cells(1).ColumnIndex
iStartNum = Val(Selection.Cells(1).Range.Text)
If iStartNum <> 0 Then
iStartNum = iStartNum + 1
For J = RowNum + 1 To ActiveDocument.Tables(1).Rows.Count
ActiveDocument.Tables(1).Cell(J, ColNum).Range.Text = iStartNum
iStartNum = iStartNum + 1
Next
Else
MsgBox "Cell doesn"t contain a non-zero starting number."
Exit Sub
End If
Else
MsgBox "Not in table"
End If
End Sub
برای استفاده از ماکرو، کافی است یک مقدار دنباله شروع را در سلولی از جدول قرار دهید و نقطه درج را در آن سلول بگذارید. هنگامی که ماکرو را اجرا می کنید، تمام سلول های زیر آن سلول شروع با مقادیر متوالی پر می شوند. (هر چیزی که قبلاً در آن سلول ها وجود داشته باشد حذف می شود.)