وقتی سام از اندازههای نقطهای بزرگ برای ساختن نشانهها یا حتی سرفصلهای بزرگ استفاده میکند، تعجب میکند که چگونه میتواند منتهی به جایی شود که خطوط را میتوان خیلی محکم فشرده کرد، تقریباً هیچ فضای عمودی بین آنها وجود ندارد.
در حروفچینی، "پیشرو" اصطلاحی است که برای اشاره به فاصله از خط پایه یک خط متن تا خط بعدی استفاده می شود. (این به روزهایی برمیگردد که حروفنویسها مجبور بودند در واقع سرب واقعی را بین خطوط برای کنترل فاصله عمودی وارد کنند.) خط مبنا خط خیالی است که بدنه اصلی حروف روی آن قرار میگیرد. به عنوان مثال، در شکل زیر خطوط پایه با رنگ قرمز نشان داده شده اند و فاصله از یک خط مبنا تا خط بعدی فاصله دارد. (شکل 1 را ببینید.)
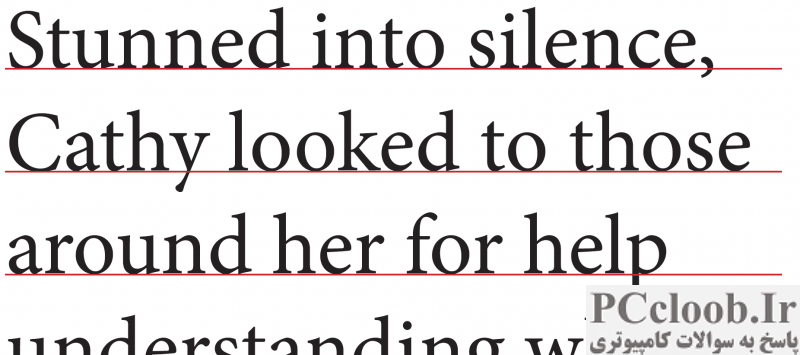
شکل 1. خطوط پایه خطوط خیالی هستند که حروف روی آنها قرار می گیرند.
Word یک برنامه حروفچینی نیست، بنابراین از کلمه "پیشرو" استفاده نمی کند. در عوض، به "فاصله خطوط" اشاره می کند. پس از انتخاب متنی که میخواهید فاصله خطوط آن را تنظیم کنید، زبانه صفحه اصلی نوار را نمایش دهید و روی نماد کوچک در گوشه سمت راست پایین گروه پاراگراف کلیک کنید. با این کار کادر محاوره ای Paragraph نمایش داده می شود و باید مطمئن شوید که تب Indents and Spacing نمایش داده می شود. (شکل 2 را ببینید.)
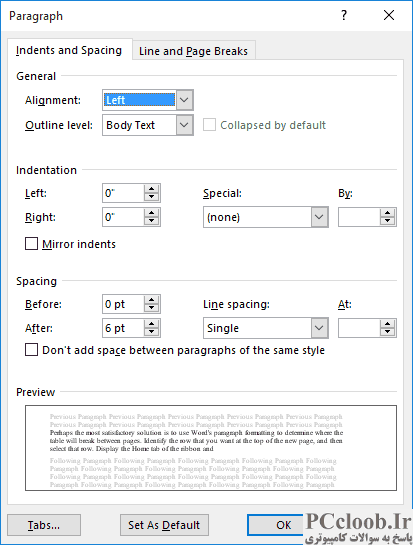
شکل 2. زبانه Indents and Spacing در کادر محاوره ای پاراگراف.
به لیست کشویی Line Spacing توجه کنید. چند انتخاب مختلف وجود دارد که می توانید با این لیست کشویی انتخاب کنید. بسیاری از افراد Multiple را انتخاب می کنند و سپس از کادر At برای تعیین ضریب برای فاصله خطوط استفاده می کنند. اگر 1 را انتخاب کنید، Word از فاصله معمولی و تک خطی استفاده می کند. (معمولاً این به معنای 120٪ اندازه قلم است، اما می تواند از فونت به فونت دیگر متفاوت باشد.) همچنین می توانید مقدار کمتر از 1 مانند 0.8 یا 0.6 قرار دهید تا فاصله خطوط خود را ببندید.
من شخصا ترجیح می دهم لیست کشویی Line Spacing را به Exactly تغییر دهم و سپس در کادر At مشخص کنم که بین خطوط پایه چند نقطه می خواهم. شما می خواهید با مقادیر مختلف بازی کنید تا ببینید آنها چگونه بر چیزی که روی صفحه نمایش می بینید تأثیر می گذارند.
در اینجا یک اخطار بزرگ وجود دارد: من تا به حال تصور می کردم که متن چند خطی شما روی علامت همه در یک پاراگراف است. به عبارت دیگر، تنها جایی که در واقع Enter را فشار می دهید در انتهای پاراگراف است. نه در انتهای هر خط. با این حال، اگر Enter را در انتهای هر خط فشار دهید، همچنین باید مطمئن شوید که تنظیمات قبل و بعد در کادر گفتگوی پاراگراف روی 0 تنظیم شده است.
همچنین باید توجه داشته باشید که با استفاده از برخی فونتها، اگر حروف اول را بیش از حد کاهش دهید، ممکن است در نهایت حروف بالا یا پایین را قطع کنید زیرا Word سعی میکند خطوط را روی یا زیر یکدیگر حرکت دهد. باز هم، شما می خواهید تنظیماتی را که در دسترس شماست آزمایش کنید.
با این حال، برخی از مردم حتی مایل بیشتری را طی می کنند. کاری که آنها انجام می دهند این است که هر خط از متن خود را در کادرهای متنی وارد می کنند. بنابراین، اگر 3 خط متن روی علامت داشته باشید، 3 باکس نوشتاری خواهید داشت—یکی برای هر خط. جعبههای متن را طوری فرمبندی کنید که شفاف باشند، رنگ پر شده نداشته باشند، و حاشیه نداشته باشند. سپس میتوانید این کادرهای متنی را تا جایی که میخواهید به یکدیگر نزدیک کنید، حتی در صورت لزوم روی هم قرار بگیرند.
در نهایت، اگر می خواهید از متنی واقعا بد بو در نشانه های خود استفاده کنید، ممکن است از WordArt برای ایجاد متن استفاده کنید. نحوه استفاده از این ویژگی Word در سایر WordTips توضیح داده شده است . (در واقع، در نهایت متنی را ایجاد می کنید که توسط Word به گونه ای گرافیکی برخورد می کند. این به شما امکان می دهد خطوط متن خود را کاملاً به یکدیگر نزدیک کنید.)