جان اشاره میکند که زمانی که او تصمیم میگرفت فایلی را از داخل Word باز کند، برنامه یک کادر گفتگوی سنتی Open را نمایش میداد که به او اجازه میداد سیستم خود را مرور کند تا اسنادی را که میخواست باز کند پیدا کند. دیگر نه. اکنون کاربران Word گزینههایی را برای رفتن به OneDrive یا مکانهای شبکه میبینند و باید چندین بار کلیک کنند تا به کادر گفتگوی Open بروند. جان تعجب می کند که چگونه فقط کادر گفتگوی Open سنتی را بدون نیاز به حفاری نمایش دهد.
چند راه وجود دارد که می توانید در مورد این کار استفاده کنید، و روش ها مطالعه ای عالی در دمدمی بودن Word هستند.
ابتدا، اگر زبانه File روبان را نمایش دهید و سپس روی Open کلیک کنید (یا فقط Ctrl+O را فشار دهید )، سپس Word ناحیه مورد اشاره توسط John را نمایش می دهد. این در Word 2013 معرفی شد و Backstage نام دارد. (چرا؟ من هیچ ایده ای ندارم، به جز اینکه برخی از بازاریابی فکر می کنند نام خوبی است.) در آن قسمت، روی پیوند Browse کلیک کنید، و کادر گفتگوی Open سنتی را مشاهده خواهید کرد. به عبارت دیگر، یک کلیک در Backstage ، و شما همان جایی هستید که می خواهید باشید.
برای سریعتر کردن آن، میتوانید از کلید میانبر دیگری استفاده کنید. Ctrl+F12 را فشار دهید و Word با دور زدن پشت صحنه، کادر گفتگوی Open را مستقیماً نمایش می دهد.
اگر ترجیح میدهید، میتوانید به Word بگویید تا میانبر Ctrl+O را مانند معمول کار کند. فقط این مراحل را دنبال کنید:
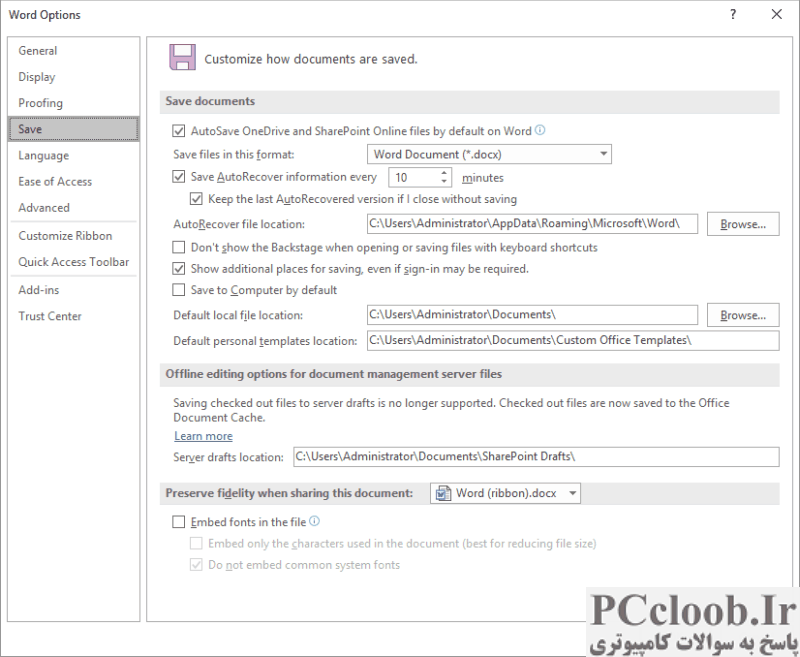
شکل 1. گزینه های ذخیره در کادر محاوره ای Word Options.
- کادر محاوره ای Word Options را نمایش دهید. (در Word 2007 روی دکمه Office کلیک کنید و سپس Word Options را کلیک کنید. در Word 2010 و نسخه های بعدی، تب File را در نوار نمایش داده و سپس روی گزینه ها کلیک کنید.)
- در سمت چپ کادر محاوره ای روی Save کلیک کنید. (شکل 1 را ببینید.)
- مطمئن شوید که چک باکس dont Show the Backstage when Opening or Saving Files with Keyboard Shortcuts انتخاب شده باشد.
- روی OK کلیک کنید.
اکنون میانبر Ctrl+O باید دقیقاً مانند میانبر Ctrl+F12 کار کند و کادر گفتگوی Open را بلافاصله نمایش دهد.
به عبارت گزینه در مرحله 3 توجه کنید—به طور خاص می گوید "با میانبرهای صفحه کلید". این هشدار پس از Word 2016 اضافه شد. در نسخه های قبلی وجود نداشت. در آن نسخه های قبلی (تا ورد 2016) می توانید این تغییر را ایجاد کنید و اساساً نمایش Backstage را غیرفعال می کند.
در نسخه های بعدی اینطور نیست. تنظیمات پیکربندی فقط بر رفتار کلیدهای میانبر تأثیر می گذارد. به نوعی ببینید، در نسخههای Word بعد از Word 2016، با نمایش تب File از نوار و کلیک روی Open، همچنان Backstage نمایش داده میشود. با این حال، می توانید ابزار Open را به این روش به نوار ابزار دسترسی سریع اضافه کنید:
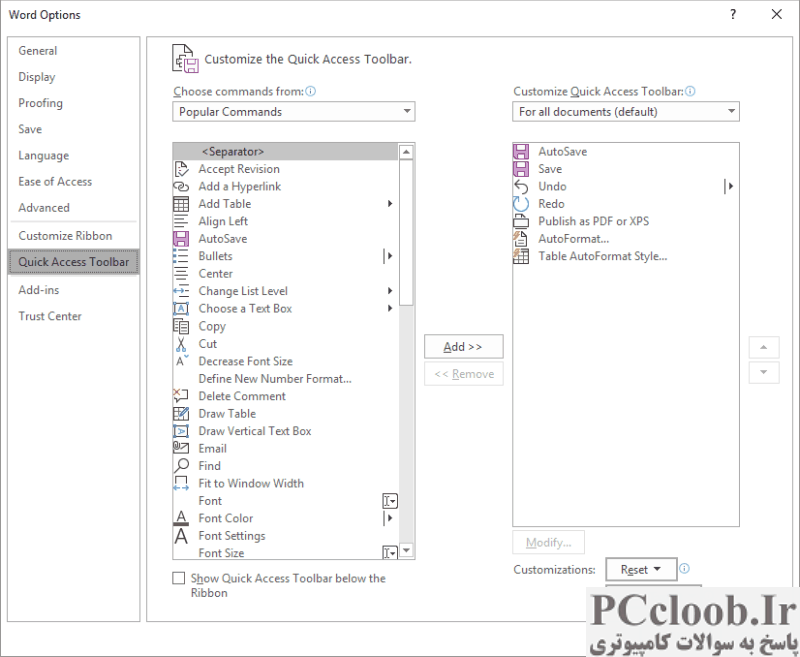
شکل 2. بخش نوار ابزار دسترسی سریع از کادر گفتگوی گزینه های Word.
- کادر محاوره ای Word Options را نمایش دهید. (در Word 2007 روی دکمه Office کلیک کنید و سپس Word Options را کلیک کنید. در Word 2010 و نسخه های بعدی، تب File را در نوار نمایش داده و سپس روی گزینه ها کلیک کنید.)
- در سمت چپ کادر محاورهای، روی Customize (Word 2007) یا Quick Access Toolbar (نسخههای بعدی Word) کلیک کنید. (شکل 2 را ببینید.)
- با استفاده از انتخاب دستورات از لیست کشویی، دستورات محبوب را انتخاب کنید. (این باید به طور پیش فرض انتخاب شود.)
- در لیست دستورات، Open را پیدا کرده و انتخاب کنید.
- روی دکمه Add کلیک کنید. دستور به سمت راست صفحه حرکت می کند.
- روی OK کلیک کنید.
اکنون نماد Open در نوار ابزار دسترسی سریع شما ظاهر می شود. به شرطی که مراحل قبلی را طی کرده باشید تا «در هنگام باز کردن یا ذخیره فایلها با میانبرهای صفحهکلید، Backstage نشان داده نشود»، با کلیک کردن روی نماد Open، مستقیماً به کادر گفتگوی Open میروید. (اگر پیکربندی را تغییر ندادهاید، سپس نماد Open شما را به پشت صحنه می برد.)
همانطور که گفتم - "اصلاحات" برای دور زدن پشت صحنه یک مطالعه موردی عالی در دمدمی بودن Word است.