زنجبیل سندی دارد که از پاورقی استفاده می کند. در صفحاتی که شامل پاورقی هستند، Word یک خط کوتاه بین متن اصلی صفحه و پاورقی ها قرار می دهد. جینجر نمیداند آیا راهی برای تغییر این خط کوتاه به یک خط دوتایی وجود دارد که در تمام عرض متن اصلی امتداد داشته باشد.
«خط کوتاه» که جینجر به آن اشاره میکند، توسط مایکروسافت، «جداکننده پاورقی» نامیده میشود. به طور پیش فرض، جداکننده پاورقی یک خط کوتاه است که فقط چند اینچ طول دارد. تغییر جداکننده پاورقی نسبتاً آسان است، اما روشی که شما این کار را انجام می دهید در یک مکان نسبتاً باطنی در Word مدفون است.
برای تغییر جداکننده پاورقی، باید با سندی کار کنید که از قبل حداقل یک پاورقی در آن وجود دارد. (دلیل این امر به زودی مشخص خواهد شد.) اکنون باید مرحله باطنی شماره یک را انجام دهید - به نمای پیش نویس بروید. شما می توانید این کار را با نمایش تب View از روبان انجام دهید و سپس از نماهای موجود در سمت چپ نوار، روی پیش نویس کلیک کنید.
اکنون تب References روبان را نمایش دهید. در گروه Footnotes، روی ابزار Show Notes کلیک کنید. (اگر این ابزار در سیستم شما موجود نیست، پس در سندی کار می کنید که هیچ پاورقی ندارد. به یاد داشته باشید که قبلاً گفتم، لازم بود حداقل یک پاورقی در سند خود داشته باشید. به همین دلیل است.) اگر سند شما شامل پاورقی ها و یادداشت های پایانی است، در این مرحله ممکن است کادر محاوره ای را ببینید که از شما می پرسد کدام نوع یادداشت را می خواهید نشان دهید. (شکل 1 را ببینید.)
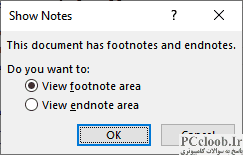
شکل 1. کادر محاوره ای Show Notes.
اگر این کادر محاوره ای را می بینید، سپس دکمه رادیویی View Footnote Area را انتخاب کرده و روی دکمه OK کلیک کنید.
در این مرحله باید پنجره Notes را در پایین سند خود مشاهده کنید. در پنجره می توانید پاورقی هایی را که در سند دارید مشاهده کنید. (شکل 2 را ببینید.)
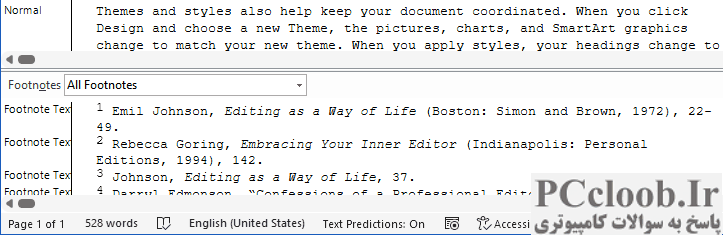
شکل 2. صفحه Notes در پایین سند ظاهر می شود.
در بالای صفحه Notes توجه کنید که یک لیست کشویی وجود دارد. به طور پیش فرض، گزینه انتخاب شده در لیست کشویی «همه پانوشت ها» است. با این حال، اگر روی لیست کشویی کلیک کنید، می توانید گزینه «جداکننده پاورقی» را انتخاب کنید. (من به شما گفتم که این گزینه در یک مکان نسبتاً باطنی در Word قرار دارد.) وقتی این کار را انجام می دهید، پاورقی ها از صفحه Notes ناپدید می شوند و می توانید جداکننده پاورقی واقعی را ببینید. (شکل 3 را ببینید.)
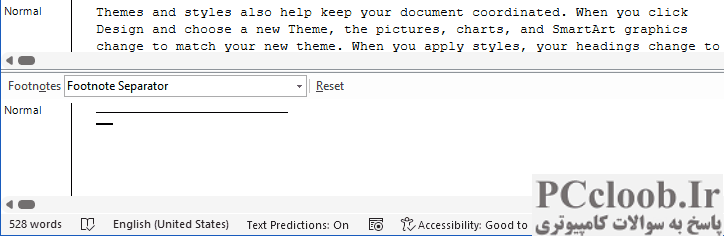
شکل 3. دسترسی به جداکننده پاورقی.
در این مرحله باید به چند نکته توجه کرد. اول اینکه جداکننده پاورقی کاملاً قابل ویرایش است. این یک خط عجیب است که در صورت تمایل می توانید آن را انتخاب و حذف کنید. (وقتی آن را انتخاب می کنید تقریباً مانند یک فیلد عمل می کند، اما فیلد "ta" نیست. همچنین یک شیء گرافیکی نیست.) در جای خود می توانید تقریباً از هر چیزی که می خواهید استفاده کنید.
این من را به دومین نکته ای که در مورد جداکننده پاورقی توجه می کنم، می رساند - این یک پاراگراف است و بنابراین می تواند به عنوان یک پاراگراف قالب بندی شود. در شکل بالا به کلمه "Normal" که در سمت چپ جداکننده ظاهر می شود توجه کنید. این به این معنی است که پاراگراف، در این مورد، با سبک Normal قالب بندی شده است. اگر کل جداکننده پاورقی را حذف کنید (همه را انتخاب کنید و Delete را فشار دهید )، سپس Word جداکننده پاورقی را طوری تغییر میدهد که از سبک پاورقی استفاده کند.
از آنجایی که جداکننده پاورقی یک پاراگراف دارای استایل است، میتوانید از پنجره Styles (قابل دسترسی از طریق برگه صفحه اصلی نوار) برای انتخاب سبک دیگری برای استفاده برای جداکننده استفاده کنید. بنابراین، میتوانید یک سبک جدید ایجاد کنید که شامل حاشیهها باشد - مانند خط دوتایی تمام عرض مورد نظر Ginger - و آن سبک را در جداکننده پاورقی اعمال کنید.
اگر نمیخواهید در این مرحله از سبکها استفاده کنید، میتوانید از یکی دیگر از ویژگیهای پیشفرض Word برای ایجاد خطوط دوتایی استفاده کنید. ابتدا، مطمئن شوید که Show/Hide را در قسمت Notes روشن کنید. (با نقطه درج در قسمت Notes، زبانه Home روبان را نمایش دهید و بر روی ابزار Show/Hide کلیک کنید.) این به شما امکان می دهد دقیقا ببینید که هنگام ویرایش جداکننده پاورقی چه اتفاقی می افتد.
اکنون، همه چیز را در جداکننده پاورقی انتخاب کنید، به جز نشانگر انتهای پاراگراف. ساده ترین راه برای انجام این کار این است که مطمئن شوید نقطه درج در ابتدای پاراگراف مورد استفاده برای جداکننده پاورقی باشد، سپس در حالی که کلید Shift را نگه داشته اید، کلید End را فشار دهید و بلافاصله کلید فلش چپ را فشار دهید . (شکل 4 را ببینید.)
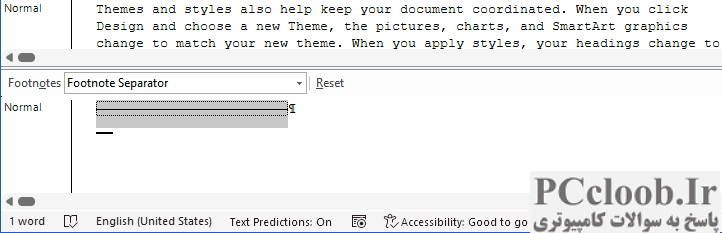
شکل 4. همه چیز در جداکننده پاورقی به جز نشانگر انتهای پاراگراف انتخاب شده است.
کلید Delete را فشار دهید ، و تنها چیزی که هنوز باید در جداکننده پاورقی باشد، نشانگر انتهای پاراگراف است. بعلاوه، پاراگراف همچنان به جای تغییر خودکار به سبک پاورقی، با سبک عادی قالب بندی می شود. (این هدف در پس انتخاب نکردن نشانگر پایان پاراگراف است.)
حالا کلید Equal Sign را سه بار فشار دهید و سپس Enter را فشار دهید. با فرض اینکه هیچ چیز دیگری در خط وجود نداشته باشد (مانند فاصله)، Word باید به طور خودکار سه علامت مساوی را به یک خط دوتایی تبدیل کند که از حاشیه به حاشیه می رود. (شکل 5 را ببینید.)

شکل 5. علائم مساوی به یک خط دوتایی تبدیل می شوند.
تمام کاری که Word انجام داده این است که پاراگراف جداکننده پاورقی را طوری قالب بندی کند که یک مرز دو خطی زیر آن داشته باشد. همچنین توجه داشته باشید که اکنون دو پاراگراف (هر دو با استفاده از سبک عادی قالب بندی شده اند) در جداکننده پاورقی وجود دارد. میتوانید نشانگر انتهای پاراگراف دوم را حذف کنید و به پاراگراف منفرد و حاشیهدار برگشتهاید. در این مرحله می توانید هر قالب بندی دیگری را برای پاراگراف مورد نظر خود اعمال کنید تا جداکننده پاورقی دقیق مورد نظر خود را بدست آورید.
پس از تنظیم نحوه نمایش جداکننده پاورقی خود، به سادگی به برگه View روبان بروید و روی ابزار Print Layout نزدیک سمت چپ نوار کلیک کنید. از طرف دیگر، میتوانید روی ابزار Print Layout نزدیک سمت راست نوار وضعیت کلیک کنید. جداکننده پانوشت جدید و بهبود یافته شما اکنون باید همانطور که انتظار دارید در سند ظاهر شود.