جوزف به دنبال راهی برای تغییر رنگ پسزمینه سلولهای خاص در برگهای است که ایجاد کرده است. به عنوان مثال، او می خواهد تمام سلول های پس زمینه قرمز را پیدا کند و آنها را به آبی تغییر دهد یا همه پس زمینه های زرد را پیدا کند و آنها را به آبی تغییر دهد. جوزف در شگفت است که آیا راه آسانی برای انجام این کار وجود دارد؟
کاملاً واضح است که می توانید رنگ پس زمینه هر سلول را به صورت دستی تغییر دهید، بنابراین نیازی به رفتن به آن گزینه برای ایجاد تغییرات نیست. کاری که باید انجام دهید این است که از یک ابزار ساده مانند ابزار Find and Replace برای ایجاد تغییرات رنگ استفاده کنید. این مراحل را دنبال کنید:
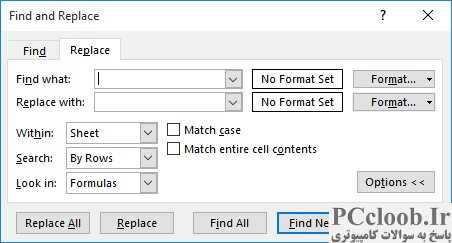
شکل 1. تب Replace از کادر محاوره ای Find and Replace.
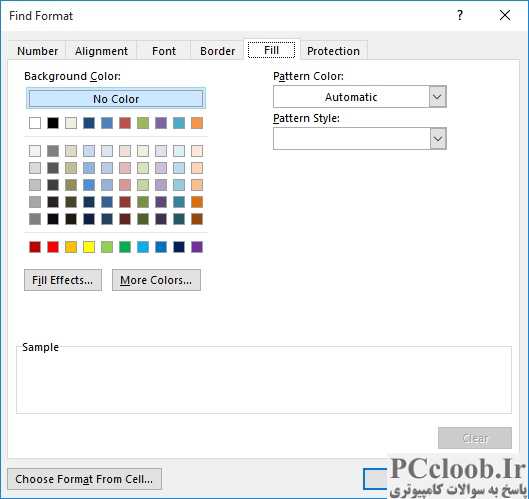
شکل 2. تب Fill از کادر محاوره ای Find Format.
- Ctrl+H را فشار دهید تا تب Replace در کادر محاوره ای Find and Replace نمایش داده شود.
- با کلیک بر روی دکمه Options کادر گفتگو را باز کنید. (شکل 1 را ببینید.)
- روی دکمه Format در سمت راست کادر Find What کلیک کنید. اکسل کادر محاوره ای Find Format را نمایش می دهد.
- مطمئن شوید که تب Fill انتخاب شده است. (شکل 2 را ببینید.)
- از کنترل های موجود در کادر محاوره ای برای تعیین رنگ پس زمینه ای که می خواهید جایگزین کنید استفاده کنید.
- روی OK کلیک کنید.
- روی دکمه Format در سمت راست کادر Replace With کلیک کنید. اکسل کادر محاوره ای Replace Format را نمایش می دهد.
- مطمئن شوید که تب Fill انتخاب شده است.
- از کنترل های موجود در کادر محاوره ای برای تعیین رنگ پس زمینه ای که هنگام تغییر سلول ها استفاده می کنید استفاده کنید.
- روی OK کلیک کنید.
- روی Replace All کلیک کنید.
اگر متوجه شدید که نیاز به تغییر رنگ های یکسان دارید (به عنوان مثال، همیشه از قرمز به آبی تغییر می کند)، ممکن است علاقه مند به استفاده از یک ماکرو برای انجام تغییرات باشید. مثال زیر می تواند به یک کلید میانبر اختصاص داده شود یا به نوار ابزار دسترسی سریع اضافه شود تا بتوانید به سرعت از آن استفاده کنید:
Sub ChangeColor()
Dim rCell As Range
If Selection.Cells.Count = 1 Then
MsgBox "Select the range to be processed."
Exit Sub
End If
For Each rCell In Selection
If rCell.Interior.Color = RGB(255, 0, 0) Then red
rCell.Interior.Color = RGB(0, 0, 255) blue
End If
Next rCell
End Sub