اکسل به شما امکان می دهد نظراتی را به سلول های کتاب کار خود اضافه کنید. در برخی مواقع ممکن است بخواهید نظرات خود را مشاهده کنید. به سادگی این مراحل را دنبال کنید:
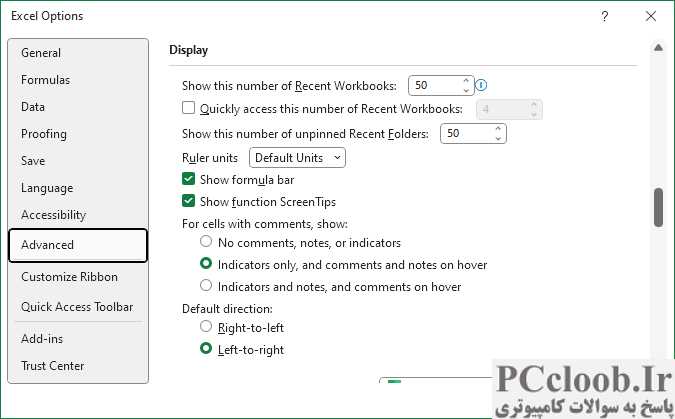
شکل 1. گزینه های پیشرفته کادر محاوره ای Excel Options.
- کادر محاوره ای Excel Options را نمایش دهید. (در اکسل 2007 روی دکمه آفیس کلیک کنید و سپس روی گزینههای Excel کلیک کنید. در اکسل 2010 و نسخههای بعدی، تب File را در نوار نمایش داده و سپس روی گزینهها کلیک کنید.)
- روی Advanced در سمت چپ کادر محاوره ای کلیک کنید.
- به پایین اسکرول کنید تا قسمت نمایش را ببینید. (شکل 1 را ببینید.)
- از سه دکمه رادیویی در بخش For Cells with Comments کادر محاوره ای انتخاب کنید. (معنای این تنظیمات به زودی شرح داده شده است.)
- روی OK کلیک کنید تا کادر محاوره ای بسته شود.
سه تنظیمات ممکن برای نظرات وجود دارد (مرحله 4 را ببینید). سه دکمه رادیویی به شرح زیر است:
- بدون نظر، یادداشت، یا نشانگر. این گزینه به طور پیش فرض انتخاب شده است. اگر این گزینه انتخاب شده باشد، نمی توانید هیچ نشانه ای از نظرات یا یادداشت ها را در کتاب کار مشاهده کنید.
- فقط نشانگرها، و نظرات و یادداشتها در Hover. این گزینه منجر به یک مثلث قرمز کوچک می شود که در گوشه سمت راست بالای سلول ها نمایش داده می شود که نظرات یا یادداشت هایی دارند.
- شاخصها و یادداشتها، و نظرات در مورد Hover. با انتخاب این گزینه، نشانگرهای نظر (مثلث های قرمز) همچنان ظاهر می شوند، اما تمام یادداشت های کتاب کار شما قابل مشاهده است. نظرات تنها زمانی قابل مشاهده هستند که ماوس را روی سلولی که حاوی نظرات است نگه دارید. اگر یادداشت های زیادی دارید، صفحه نمایش شما می تواند خیلی سریع به هم ریخته به نظر برسد.
نام دقیق این گزینه ها بسته به نسخه اکسل شما متفاوت خواهد بود. این به این دلیل است که تقریباً در اوایل سال 2022 مایکروسافت مفهوم نظرات رشته ای را اضافه کرد و نظرات قدیمی تر را به یادداشت تغییر نام داد. بنابراین، اگر سه گزینه به یادداشتها اشاره نمیکنند، میدانید که از نسخهای از اکسل استفاده میکنید که از نظرات رشتهای جدیدتر پشتیبانی نمیکند.