تایلر یک کتاب کار با کاربرگ Trends دارد و به دنبال آن یک کاربرگ برای هر روز از سال دارد. او باید کاربرگ Trends را با دادههای هر کاربرگ دیگر پر کند. سلول مورد نیاز در هر صفحه ثابت است. تایلر تعجب می کند که چگونه می تواند آن داده ها را بدون انجام دستی "=A23" برای هر یک از 365 کاربرگ دریافت کند.
بسته به اینکه دقیقاً چه کاری می خواهید انجام دهید، چند راه وجود دارد که می توانید به این کار نزدیک شوید. اگر فقط می خواهید برای همه 365 کاربرگ جمع آوری کنید، می توانید از فرمولی مانند زیر استفاده کنید:
=SUM(Day1:Day365!A23)
این فرض میکند که کاربرگهای شما Day1 تا Day365 نامگذاری شدهاند. با این حال، یک راه آسان برای از بین بردن همه شک و تردید، دنبال کردن این مراحل است:
- سلولی را در کاربرگ Trends که میخواهید فرمول خود را وارد کنید، انتخاب کنید.
- شروع به تایپ فرمول کنید: =SUM(
- روی اولین برگه کاربرگ (روز اول) کلیک کنید.
- وقتی روی آخرین برگه کاربرگ (روز آخر) کلیک می کنید، کلید Shift را نگه دارید . فرمول شما اکنون باید شبیه به این باشد: =SUM(Day1:Day365!
- روی سلولی که می خواهید خلاصه شود کلیک کنید، در این مورد سلول A23. (مهم نیست که این کار را در کدام برگه انجام دهید.) فرمول شما اکنون شبیه به این خواهد بود: =SUM(Day1:Day365!A23
- Enter را فشار دهید . این فرمول را برای شما کامل می کند.
البته، ممکن است نخواهید یک سلول را در صفحات کاری جمع کنید. در واقع ممکن است بخواهید تمام 365 مقدار را در کاربرگ Trends فهرست کنید. در این حالت، سادهترین روش این است که همه نامهای کاربرگ را در سمت چپ جایی که میخواهید مقادیر فهرست شده را فهرست کنید، فهرست کنید. برای مثال، میتوانید همه نامهای کاربرگ را در ستون A قرار دهید. سپس میتوانید از تابع INDIRECT در فرمولی در ستون B استفاده کنید:
=INDIRECT(""&A7&"!A23")
این را به تعداد سلولهای لازم کپی کنید، و در نهایت مقادیر دلخواه را از آن کاربرگهای دیگر به ستون B میکشید. (شکل 1 را ببینید.)
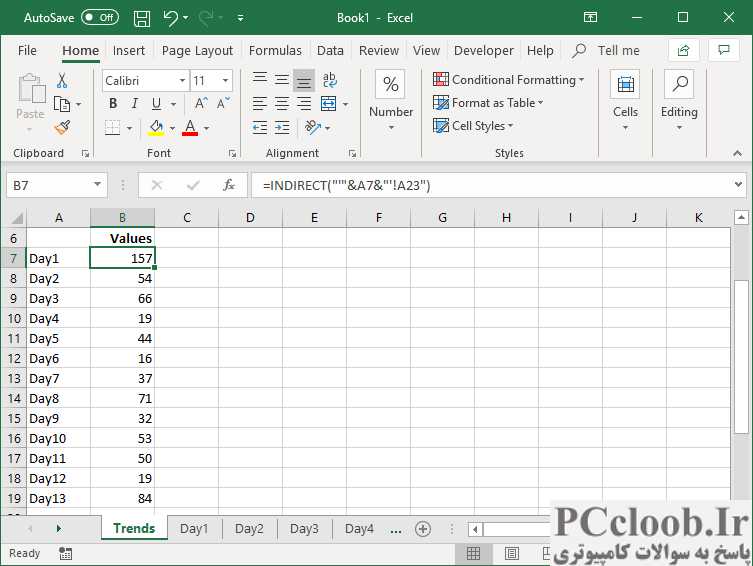
شکل 1. کشیدن مقادیر به کاربرگ Trends.
اگر مطمئن شوید که کاربرگهای شما با نوعی الگو نامگذاری شدهاند، میتوانید نام کاربرگهای ستون A را حذف کنید. به عنوان مثال، ممکن است بخواهید آنها را چیزی مانند "Jan 01" تا "Dec 31" نامگذاری کنند. در آن صورت، شما فقط فرمول ستون B را به چیزی شبیه به این تغییر دهید:
=INDIRECT(""& TEXT(DATE(2019,1,ROW()-6), "mmm dd")&"!A23")
فرمول را به تعداد سلول های لازم کپی کنید و مقادیر مورد نظر خود را خواهید داشت. (شکل 2 را ببینید.)
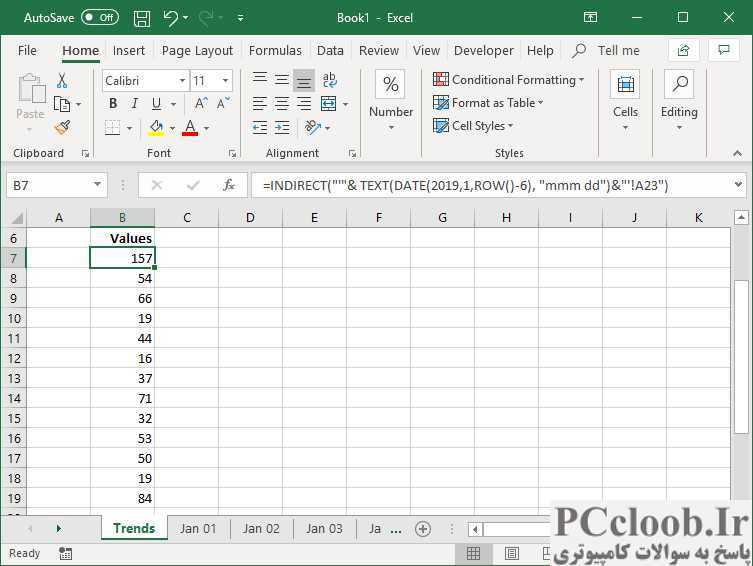
شکل 2. کشیدن مقادیر به کاربرگ Trends با استفاده از تاریخ.
توجه داشته باشید که فرمول 6 را از آنچه تابع ROW برمی گرداند کم می کند زیرا در سلول B7 وارد می شود. اگر واقعاً این فرمول را در ردیف دیگری قرار می دهید، می خواهید آنچه را که واقعاً کم می کنید تنظیم کنید.