اگر چندین ناحیه دارید که در یک برگه چاپ می کنید، ممکن است از اینکه مکرراً مشخص کنید چه ناحیه ای را می خواهید چاپ کنید و سپس آن را چاپ کنید خسته شوید. چنین کاری برای انجام با ماکرو مناسب است. ماکرو می تواند از مشخص کردن ناحیه چاپ و سپس چاپ واقعی اطلاعات مراقبت کند.
به عنوان مثال، فرض کنید دو محدوده چاپ در کاربرگ خود دارید: Range1 و Range2. علاوه بر این، Range1 باید در جهت عمودی و Range2 باید در جهت افقی چاپ شود. ماکروهای زیر را می توان برای چاپ هر یک از محدوده های چاپ استفاده کرد:
Sub PrintRange1()
ActiveSheet.PageSetup.PrintArea = Range("range1").Address
ActiveSheet.PageSetup.Orientation = xlPortrait
ActiveWindow.SelectedSheets.PrintOut
End Sub
Sub PrintRange2()
ActiveSheet.PageSetup.PrintArea = Range("range2").Address
ActiveSheet.PageSetup.Orientation = xlLandscape
ActiveWindow.SelectedSheets.PrintOut
End Sub
اینها ماکروهای بسیار سادهای هستند، اما شما این ایده را دریافت میکنید - تنها کاری که باید انجام دهید این است که کار چاپ را در ماکرو تنظیم کنید و سپس از خود ماکرو چاپ کنید. شما حتی می توانید ماکروها را به نوار ابزار دسترسی سریع یا به یک کلید میانبر متصل کنید، همانطور که در شماره های دیگر ExcelTips توضیح داده شده است.
اگر ترجیح می دهید از ماکروها استفاده نکنید، می توانید از ویژگی نماهای سفارشی اکسل نیز استفاده کنید. (با این حال، درک کنید که اگر جداول را در کاربرگ خود تعریف کرده باشید، نماهای سفارشی کار نمی کنند.) به سادگی ناحیه چاپ، جهت، حاشیه ها و سایر تنظیمات دلخواه را تنظیم کنید. سپس این را به عنوان یک نمای سفارشی تعریف کنید. برای تعریف نمای سفارشی، مراحل زیر را دنبال کنید:
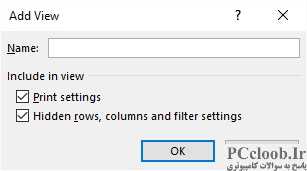
شکل 1. کادر محاوره ای Add View.
- مطمئن شوید که تب View نوار نمایش داده می شود.
- در گروه Workbook Views، روی Custom Views کلیک کنید. اکسل کادر محاوره ای Custom Views را نمایش می دهد.
- روی Add کلیک کنید. اکسل کادر محاوره ای Add View را نمایش می دهد. (شکل 1 را ببینید.)
- یک نام توصیفی برای نمای مورد نظر خود وارد کنید.
- مطمئن شوید که کادر چک تنظیمات چاپ انتخاب شده است.
- روی OK کلیک کنید.
می توانید به تعریف و ذخیره نماهای اضافی، به دلخواه ادامه دهید. نماهای سفارشی شما با کتاب کار ذخیره می شوند و بعداً می توانید از آنها برای چاپ آنچه می خواهید استفاده کنید. (فقط نمای سفارشی را نمایش دهید و سپس کاربرگ خود را چاپ کنید.)