یکی از ویژگیهای عالی گزارش داشبورد اکسل این است که آنها معمولاً تعاملی هستند، زیرا خواننده را قادر میسازد تا راههای مختلفی را برای فیلتر کردن دادهها انتخاب کند. در نتیجه مهم است که برچسبها در گزارش انتخابهای انجام شده را منعکس کنند.
به عنوان مثال، در داشبورد Tour de France زیر من چند راه مختلف برای فیلتر کردن داده ها دارم، یکی این است که بین مشاهده نتایج برای همه سوارکاران یا فقط 10 نفر برتر جابه جا شوید. این کار با انتخاب از یک لیست Combo Box انجام می شود. ( نکته: لیستهای کشویی، لیستهای اعتبارسنجی دادهها، به همان خوبی کار میکنند که فهرستهای Combo Box.)
توجه کنید که چگونه برچسب میانگین. بهروزرسانیهای سرعت کیلومتر در ساعت برای شامل همه یا 10 برتر به دلیل انتخابهای مختلف: (شکل 1 را ببینید.)
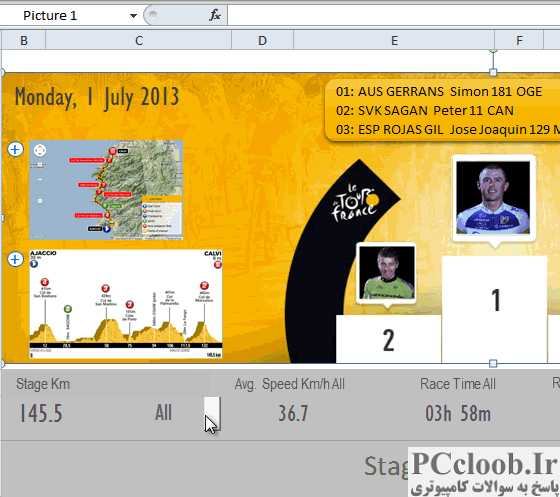
شکل 1. نمونه داشبورد در اکسل.
من این برچسبهای پویا را با استفاده از جعبههای متنی ایجاد کردم که به سلولی مرتبط هستند که حاوی متن پویا است (در یک لحظه بیشتر در مورد متن پویا). دلیل اینکه من دوست دارم از جعبه های متن استفاده کنم این است که می توانند در هر جایی از کتاب کار شما قرار بگیرند و محدودیت های یک سلول را ندارند. این به این دلیل است که آنها در واقع یک شی هستند که مانند نمودارها و تصاویر بالای صفحه کاری شما شناور می شوند.
درج جعبه های متن
کادرهای متنی را در تب Insert نوار در گروه Text پیدا خواهید کرد. به سادگی بر روی ابزار Text Box کلیک کنید و دکمه سمت چپ ماوس را نگه دارید تا آن را روی کاربرگ خود بکشید. (شکل 2 را ببینید.)
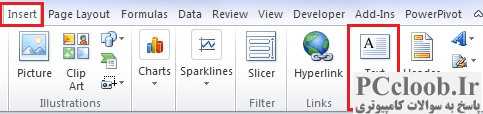
شکل 2. بخشی از زبانه Insert از روبان با ابزار Text Box مشخص شده است.
پیوند دادن جعبه های متن به سلول ها
برای پیوند دادن جعبه متن به یک سلول، باید فعال باشد. شما می توانید بگویید که جعبه متن فعال است زیرا دارای کادرهای مربع کوچک / دایره های کوچک در لبه های بیرونی است. (اینها دسته هایی هستند که به شما امکان می دهند اندازه جعبه متن را تغییر دهید.) اگر کادر متن فعال نیست، کافی است یک بار روی آن کلیک کنید تا آن را انتخاب کنید. (شکل 3 را ببینید.)
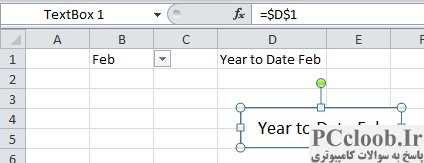
شکل 3. یک جعبه متن زمانی انتخاب می شود که بتوانید دستگیره های اطراف آن را ببینید.
اکنون، در حالی که کادر متن انتخاب شده است، در نوار فرمول کلیک کنید و علامت = را تایپ کنید، سپس بر روی سلولی که می خواهید به آن پیوند دهید کلیک کنید و برای تأیید اینتر را فشار دهید. ( توجه: سلول پیوند داده شده شما می تواند هر صفحه کاری در کتاب کار شما باشد.)
در تصویر زیر می بینید که جعبه متن من به سلول D1 مرتبط است که حاوی فرمولی است که کلمات "Year to Date" را با متن سلول B1 ترکیب می کند (که یک لیست اعتبارسنجی داده است که در آن کاربر می تواند یک ماه را انتخاب کند. ). (شکل 4 را ببینید.)
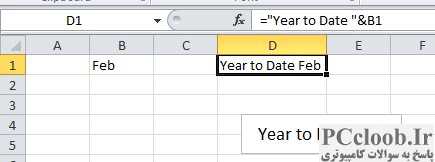
شکل 4. این کادر متنی به مقدار موجود در یک سلول پیوند داده شده است.
همانطور که من یک ماه متفاوت را از لیست اعتبارسنجی داده ها در B1 انتخاب می کنم، می توانید هم نتیجه را در سلول D1 ببینید و هم جعبه متن من را به صورت پویا به روز می کنید. (شکل 5 را ببینید.)
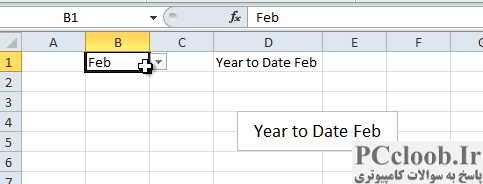
شکل 5. با تغییر اطلاعات، متن در کادر متن به صورت پویا تغییر می کند.
البته، در گزارش خود، دادههای خود را در سلول D1 در یک کاربرگ دیگر قرار میدهید تا خواننده فقط فهرست اعتبارسنجی دادهها و برچسب جعبه متن را ببیند.
( توجه ویراستاران: Mynda یک دوره عالی داشبورد اکسل را آموزش می دهد که در آن می توانید یاد بگیرید که چگونه ترفندهایی از این قبیل را برای ایجاد داشبوردهای پویا خود ترکیب کنید.)