دستورالعمل های برخی از نکاتی که در ExcelTips مشاهده می کنید بسته به نسخه اکسل که استفاده می کنید متفاوت است. اگر نسبتاً تازه وارد اکسل هستید، ممکن است دقیقاً ندانید که چگونه از کدام نسخه استفاده می کنید.
چند راه وجود دارد که می توانید بفهمید از کدام نسخه استفاده می کنید. اولین مورد این است که هنگام شروع برنامه، اکسل را تماشا کنید. بسته به سرعت سیستم خود، ممکن است نسخه ای را در صفحه نمایشی که هنگام راه اندازی اکسل ظاهر می شود، مشاهده کنید. (من می گویم که این به سرعت سیستم شما بستگی دارد، زیرا من سیستم هایی را دیده ام که بسیار سریع هستند، قبل از اینکه هر کسی بتواند همه چیزهایی را که روی آن است به طور کامل ببیند، صفحه نمایش از بین رفته است.)
هنگامی که اکسل را راه اندازی کردید، نحوه تعیین نسخه خود به نسخه اکسل که استفاده می کنید بستگی دارد. (این نسبتا دایره ای به نظر می رسد، اینطور نیست؟)
به بالای صفحه خود نگاهی بیندازید. با فرض اینکه میتوانید روبان را در بالا ببینید (کلماتی مانند Home، Insert، Page Layout و غیره روی آن وجود دارد)، میتوانید با نگاه کردن به انتهای سمت چپ نوار، نسخه خود را برای اولین بار انتخاب کنید. اگر یک برگه File می بینید، پس از Excel 2010، Excel 2013، Excel 2016، Excel 2019 یا Excel در Office 365 استفاده می کنید. (در این مورد یک لحظه بیشتر توضیح دهید.) اگر در عوض، یک دکمه آفیس گرد را در قسمت زیر مشاهده کنید. گوشه سمت چپ بالای صفحه، سپس از Excel 2007 استفاده می کنید.
با فرض اینکه تب File را می بینید، می توانید نسخه خود را با کلیک بر روی آن تب File محدودتر کنید. اگر همچنان برگههای روبان را در بالای صفحه مشاهده میکنید، از اکسل 2010 استفاده میکنید. اگر زبانههای روبان ناپدید شوند و در عوض (در گوشه سمت چپ بالای صفحه) یک دایره گرد حاوی یک فلش رو به چپ مشاهده کنید. ، پس از اکسل 2013 یا نسخه جدیدتر استفاده می کنید.
اگر میخواهید اطلاعات دقیقتری درباره نسخه خود به دست آورید - اطلاعاتی که شامل شماره ساخت خاص نسخه شما میشود - نحوه دریافت آن بسته به نسخه عمومی اکسل شما بسیار متفاوت است. (برای مثال، ممکن است به اطلاعات دقیق ساخت نیاز داشته باشید تا به پشتیبانی فنی مایکروسافت ارائه دهید.)
اکسل 2007
اگر میخواهید جزئیات بیشتری در مورد شماره نسخه خود تعیین کنید، اگر از Excel 2007 استفاده میکنید، باید این مراحل را دنبال کنید:
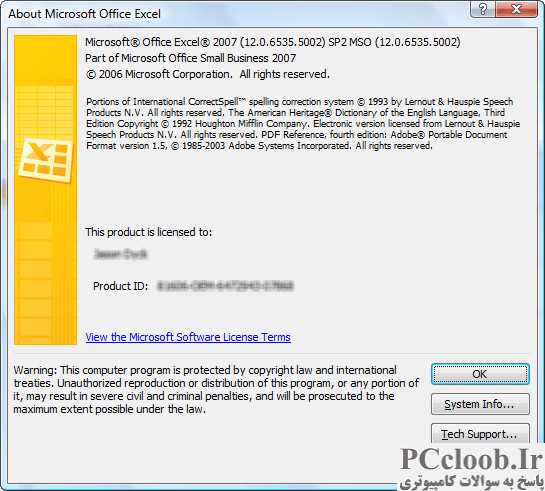
شکل 1. کادر محاوره ای درباره مایکروسافت آفیس اکسل.
- روی دکمه آفیس کلیک کنید و سپس روی Excel Options کلیک کنید. اکسل کادر محاوره ای Excel Options را نمایش می دهد.
- در سمت چپ کادر محاوره ای، روی منابع کلیک کنید.
- روی دکمه About کلیک کنید. اکسل کادر محاوره ای درباره مایکروسافت آفیس اکسل را نمایش می دهد. (شکل 1 را ببینید.)
توجه داشته باشید که در نزدیکی بالای کادر محاوره ای می توانید شماره نسخه ای را که استفاده می کنید مشاهده کنید. هنگامی که در حال بررسی اطلاعات هستید، روی OK کلیک کنید تا کادر محاوره ای بسته شود.
اکسل 2010
اگر میخواهید جزئیات بیشتری در مورد شماره نسخه خود تعیین کنید و از اکسل 2010 استفاده میکنید، دسترسی به اطلاعات بسیار آسانتر از اکسل 2007 است. با کلیک کردن روی تب File در نوار شروع کنید و سپس روی Help در سمت چپ صفحه کلیک کنید. . خواهید دید که تمام اطلاعات نسخه در سمت راست صفحه ظاهر می شود.
اکسل 2013، اکسل 2016، اکسل 2019 و اکسل در آفیس 365
با شروع اکسل 2013، مایکروسافت به جایی که اطلاعات نسخه قرار دارد نقل مکان کرد و مکان یابی آن می تواند کمی مشکل باشد. دلیل آن این است که این نسخههای بعدی بهجای استفاده از رسانههای فیزیکی مانند سیدی یا دیویدی، بهصورت الکترونیکی، از طریق دانلود، تحویل داده میشوند.
روی تب File روبان کلیک کنید و سپس در سمت چپ صفحه، روی Account کلیک کنید. (بله، حساب. برو شکل!) در سمت راست صفحه یک عنوان بزرگ می بینید که می گوید Office Updates یا Office (بسته به اینکه از کدام نسخه اکسل استفاده می کنید). در این عنوان می توانید اطلاعات نسخه نسخه برنامه خود را بیابید. در نسخه اکسل من در آفیس 365، اطلاعات نسخه در زیر عنوان درباره اکسل فهرست شده است. (شکل 2 را ببینید.)
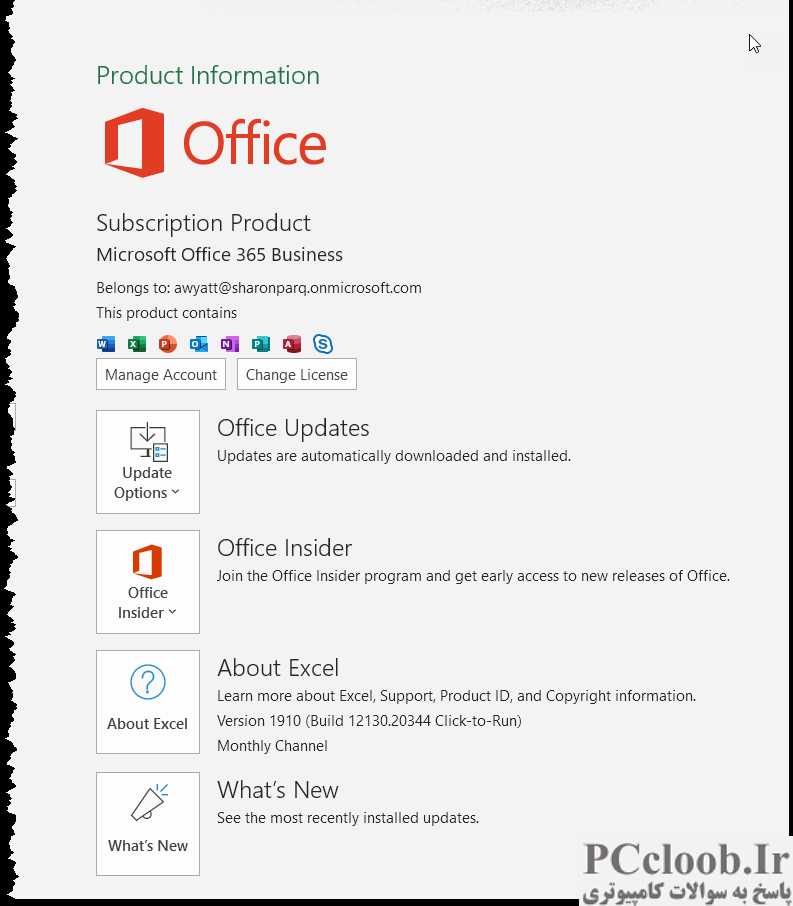
شکل 2. بخش اطلاعات محصول از تب Account در زبانه File روبان.
اگر روی نماد درباره اکسل در سمت چپ عنوان فرعی درباره اکسل دوبار کلیک کنید، می توانید اطلاعات دقیق تری از نسخه را بیابید.
یافتن اطلاعات در ماکرو
اگر نیاز به دانستن شماره نسخه و شماره ساخت در ماکرویی که در حال ایجاد آن هستید، دارید، می توانید از ویژگی .Version (برای نسخه) و ویژگی Build (برای شماره ساخت) استفاده کنید. هر دو ویژگی باید با شی Application استفاده شوند، به این ترتیب:
sVersion = Application.Version
sBuild = Application.Build
در این مثالها، sVersion شامل شماره نسخه و sBuild شماره ساخت میشود. شماره نسخه "12.0" برای Excel 2007، "14.0" برای Excel 2010، "15.0" برای Excel 2013، یا "16.0" برای Excel 2016 و نسخه های بعدی خواهد بود. (مشخص نیست که آیا ویژگی Version چیزی غیر از "16.0" را برای Excel 2019 برمی گرداند یا خیر، اما قطعا "16.0" را برای Office 365 برمی گرداند.)
شماره ساخت رشته ای از اعداد خواهد بود که با نقطه در هم آمیخته شده اند. اگر مراحلی را که قبلا در این نکته توضیح داده شد دنبال کنید، رشته مطابق با چیزی است که می بینید. برای مثال، اگر دستورالعملهای اکسل را در آفیس 365، قبلاً دنبال کنید، و شماره نسخه "16.0.12130.20232" را مشاهده کردید، پس از اجرای کد بالا، sVersion "16.0" و sBuild "12130.20232" خواهد بود. .