فرانک سلول های زیادی در کاربرگ خود دارد که حاوی تاریخ های 2022 با فرمت mm/dd/yy است. او تعجب می کند که چگونه می تواند همه اینها را به تاریخ 2023 تغییر دهد. پیدا کردن و جایگزین کردن اجازه نمی دهد او "/22" را جستجو کند و آن را با "/23" جایگزین کند.
اولین سوالی که در این شرایط باید به آن پاسخ داد این است که آیا سلول ها حاوی مقادیر واقعی تاریخ هستند یا اینکه حاوی مقادیر متنی هستند. با نگاه کردن به مقدار نمایش داده شده در سلول و مقایسه آن با آنچه در نوار فرمول نشان داده شده است، می توانید متوجه شوید که این مورد است. اگر آنها دقیقاً یکسان هستند، می توانید فرض کنید که سلول ها حاوی مقادیر متنی هستند.
با این حال، این احتمال وجود دارد که سلول های Franks حاوی مقادیر تاریخ باشند. چرا؟ زیرا اگر "/22" را جستجو می کرد و "/23" را جایگزین می کرد، اگر مقادیر متنی بودند، تاریخ ها به روز می شدند. در مورد او، شانس خوبی وجود دارد که حتی اگر سلول ها تاریخی مانند "12/3/22" را نشان می دهند، نوار فرمول تاریخ مشابه "12/3/2022" را نشان می دهد.
در این صورت، تنها کاری که فرانک باید انجام دهد این است که "/2022" را جستجو کرده و آن را با "/2023" جایگزین کند و اکسل تاریخ ها را به درستی به سال جدید مورد نظر به روز می کند. باید بگویم که آخرین نسخه های اکسل این کار را انجام می دهند. نسخه های قدیمی تر ممکن است آنقدر هوشمند نباشند که بفهمند می خواهید تاریخ را تغییر دهید. در این صورت، اگر تاریخ های شما همه در یک ستون باشد، می توانید یک ستون کمکی در سمت راست آن تاریخ ها اضافه کنید و از یک فرمول ساده برای محاسبه تاریخ های جدید استفاده کنید:
=A1+365
از آنجایی که تاریخ ها در داخل اکسل به عنوان اعداد ذخیره می شوند، این فرمول 365 روز به تاریخ اصلی در سلول A1 اضافه می کند. اگر با یک سال کبیسه سر و کار دارید، باید 366 روز اضافه کنید، یا می توانید از فرمول کمی پیچیده تر استفاده کنید:
=DATE(YEAR(A1)+1,MONTH(A1),DAY(A1))
راه آسان دیگری وجود دارد که می توانید از ستون کمکی استفاده کنید. در سمت راست اولین قرار خود، تاریخ به روز شده را وارد کنید. به عبارت دیگر، اگر تاریخ اول در سلول A1 باشد و چیزی شبیه به 1/3/22 باشد، در سمت راست آن، در سلول B1، 1/3/23 را وارد می کنید. حال، فرض کنید تاریخ های اصلی شما در سلول های A1:A150 هستند. سلول های B1 (که شامل 1/3/23 است) تا B150 را انتخاب کنید. اکنون Ctrl+E را فشار دهید و تمام سلول خالی که در ستون B انتخاب کرده اید باید با تاریخ های جدید به روز شود.
صرف نظر از اینکه چگونه تصمیم به استفاده از ستون کمکی گرفتید، اکنون می توانید تمام تاریخ های اصلاح شده را در ستون کمکی انتخاب کنید، آنها را کپی کنید، از Paste Values برای قرار دادن آنها در ستون اصلی استفاده کنید و سپس ستون کمکی را حذف کنید.
اگر نمی خواهید از ستون کمکی استفاده کنید، می توانید از Paste Special برای اصلاح استفاده کنید. این مراحل را دنبال کنید:
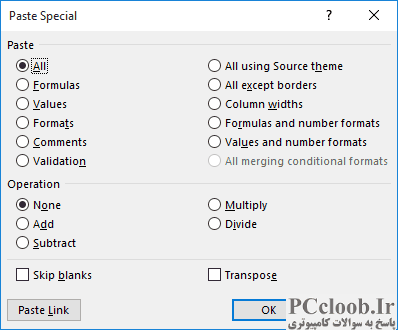
شکل 1. کادر محاوره ای Paste Special.
- در یک سلول خالی، مقدار 365 را وارد کنید.
- آن سلول را انتخاب کنید و Ctrl+C را فشار دهید تا مقدار را در کلیپ بورد کپی کنید.
- سلول های حاوی تاریخ هایی را که می خواهید تغییر دهید انتخاب کنید.
- تب Home نوار را نمایش دهید.
- روی فلش رو به پایین در کنار ابزار Paste کلیک کنید و از میان گزینه های به دست آمده، Paste Special را انتخاب کنید. (این باید انتخاب نهایی در گزینه ها باشد.) Excel کادر محاوره ای Paste Special را نمایش می دهد. (شکل 1 را ببینید.)
- روی گزینه Add کلیک کنید که در گروه Operation موجود است.
- روی OK کلیک کنید.
اکسل، در این مرحله، مقدار موجود در کلیپ بورد (365) را به تمام سلول هایی که در مرحله 3 انتخاب کرده اید اضافه می کند. اکنون می توانید سلولی را که در مرحله 1 ایجاد کرده اید حذف کنید، و ممکن است لازم باشد قالب بندی را مجدداً به سلول هایی که انتخاب کرده اید اعمال کنید. مرحله 3.