Lana has a huge list of book titles in column A. Some of the book titles are in bold, but most are regular. If she sorts the list, Lana would like the bold titles to be sorted as a group first, followed by the non-bold titles. She wonders if the "bold/not bold" status of a cell can be factored into a sort.
اکسل راهی برای در نظر گرفتن پررنگ در مرتب سازی ارائه نمی دهد. با این حال، راه های مختلفی وجود دارد که می توانید با این کار مقابله کنید. در بخش های زیر به رویکردهای مختلف پرداخته می شود.
استفاده از رنگ
رویکرد اول بر این واقعیت متکی است که حتی اگر نمی توانید بر اساس وضعیت پررنگ مرتب سازی کنید، می توانید بر اساس رنگ مرتب سازی کنید. بنابراین، یکی از راه های مرتب سازی سلول های پررنگ، پیروی از این مراحل است:
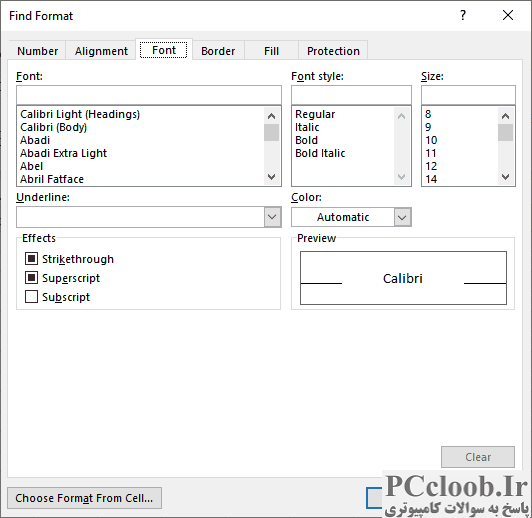
شکل 1. تب Font از کادر محاوره ای Find Format.
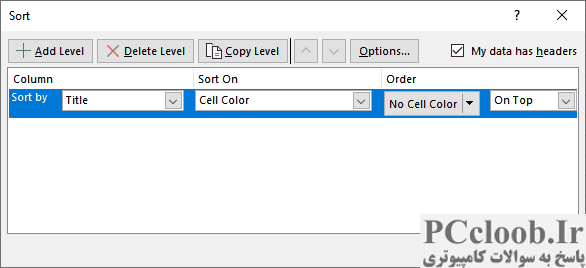
شکل 2. مرتب سازی بر اساس رنگ سلول.
- کل فهرست عناوین کتاب خود را انتخاب کنید. اگر عنوان ستونی وجود دارد، آن سلول را در انتخاب خود وارد نکنید.
- Ctrl+F را فشار دهید . اکسل تب Find از کادر محاوره ای Find and Replace را نمایش می دهد.
- روی دکمه Format، نزدیک گوشه سمت راست بالای کادر گفتگو کلیک کنید. اکسل کادر محاوره ای Find Format را نمایش می دهد.
- مطمئن شوید که تب Font نمایش داده می شود. (شکل 1 را ببینید.)
- در لیست Font Style، Bold را انتخاب کنید.
- روی OK کلیک کنید تا کادر گفتگوی Find Format حذف شود.
- روی Find All کلیک کنید. اکسل باید در پایین کادر محاوره ای، تمام سلول های انتخابی شما را که پررنگ هستند فهرست کند.
- Ctrl+A را فشار دهید . اکنون همه سلول های موجود در لیست و همچنین تمام سلول های منطبق در ستون A انتخاب شده اند.
- روی دکمه Close کلیک کنید تا کادر گفتگوی Find and Replace حذف شود. سلول های پررنگ در ستون A همچنان باید انتخاب شوند.
- تب Home نوار را نمایش دهید.
- با استفاده از ابزار Fill Color در گروه Font، یک رنگ پر را انتخاب کنید. اکنون رنگ پر شده به تمام سلول های پررنگ اعمال می شود. (این واقعاً مهم نیست که کدام رنگ را انتخاب می کنید، فقط مطمئن شوید که رنگی است که قبلاً در ستون A استفاده نشده است.)
- روی یک سلول در لیست عناوین خود کلیک کنید. این کار به گونه ای انجام می شود که سلول های پررنگ شما دیگر انتخاب نمی شوند.
- تب Data روبان را نمایش دهید.
- بر روی ابزار Sort کلیک کنید. اکسل کادر محاوره ای مرتب سازی را نمایش می دهد.
- با استفاده از لیست کشویی در ستون Sort On، Cell Color را انتخاب کنید. (شکل 2 را ببینید.)
- با استفاده از لیست کشویی در ستون Order، رنگ سلولی را که در مرحله 11 مشخص کرده اید انتخاب کنید.
- روی دکمه Add Level کلیک کنید. اکسل یک ردیف دیگر به معیارهای مرتب سازی در کادر محاوره ای اضافه می کند. (تنظیمات این ردیف باید به طور پیش فرض خوب باشد.)
- روی OK کلیک کنید. اکسل عنوان کتاب شما را مرتب می کند.
در این مرحله، سلول های رنگی حاوی عناوین پررنگ در بالای لیست مرتب شده شما قرار دارند. اگر بخواهید، می توانید آن سلول ها را انتخاب کنید و با استفاده از ابزار Fill Color در زبانه Home نوار، رنگ پر را حذف کنید.
استفاده از ستون کمکی
روش دیگر استفاده از ستون کمکی است که می تواند نشان دهد عنوان کتاب پررنگ است یا خیر. این را می توان با استفاده از یک نام تعریف شده به راحتی انجام داد. تب Formulas روبان را نمایش داده و بر روی ابزار Define Name کلیک کنید. اکسل کادر محاوره ای New Name را نمایش می دهد. شما می خواهید نامی تعریف کنید که از این مشخصات استفاده کند:
Name: CheckBold
Scope: Workbook
Refers To: =GET.CELL(20,Sheet1!$A2)
در فرمولی که در کادر Refers To قرار می دهید، باید مطمئن شوید که Sheet1 نام صفحه کاری است که با آن کار می کنید، و $A2 سلول اولین عنوان در ستون A است. (اگر ستون عناوین شما فاقد آن است. سلول هدر در A1، سپس باید $A2 را به $A1 در فرمول تغییر دهید.) پس از اتمام کار، روی OK کلیک کنید تا فرمول تعریف شود و کادر محاوره ای New Name را ببندید.
حال، با فرض اینکه کاربرگ شما فقط مقادیری در ستون A (عناوین کتاب) دارد، سلولی را در ستون B که درست در سمت راست عنوان کتاب اول قرار دارد، انتخاب کنید. (اگر در سلول A1 عنوانی دارید، اولین عنوان کتاب شما در سلول A2 است، بنابراین باید سلول سمت راست آن را انتخاب کنید که B2 است.) می خواهید موارد زیر را در آن سلول قرار دهید:
=CheckBold
آنچه باید ببینید درست یا نادرست است، بر اساس اینکه عنوان سمت چپ سلول پررنگ باشد یا خیر. این کار به این دلیل کار می کند که تابع GET.CELL برای بازگرداندن پررنگ بودن یا نبودن سلول استفاده می شود. می توانید این فرمول را به تعداد سلول های لازم کپی کنید، و در نهایت با یک سری مقادیر TRUE/FALSE در ستون B مواجه می شوید.
اکنون می توانید مرتب سازی خود را با استفاده از مقدار ستون B به عنوان اولین کلید مرتب سازی و عنوان در ستون A به عنوان کلید مرتب سازی دوم انجام دهید. هنگامی که ستون کمکی (B) را به عنوان کلید مرتب سازی اولیه مشخص می کنید، مطمئن شوید که بر اساس بزرگ ترین به کوچک ترین مرتب سازی می کنید، زیرا این کار عناوین پررنگ را در بالای فهرست مرتب شده نهایی قرار می دهد.
استفاده از ماکرو
یک تغییر در رویکرد قبلی تبدیل رویکرد به یک کلان است. اگر نیاز دارید مرتب سازی را مرتب انجام دهید، این یک انتخاب عالی است، به علاوه نیاز به تعریف هر نامی را از بین می برد. ماکرو زیر یک ستون کمکی به سمت چپ ستون A اضافه می کند (به طوری که جدول داده های شما به سمت راست منتقل می شود)، مقداری را در ستون کمکی جدید تعیین می کند تا نشان دهد عنوان پررنگ است یا نه، داده ها را مرتب می کند و سپس ستون کمکی را حذف می کند.
Sub SortBold()
Dim J As Long
Dim lNumRows As Long
Dim lFirstData As Long
Dim sSortRange As String
Change the following to the row number of the first title in the table.
lFirstData = 2
lNumRows = Cells(Rows.Count, 1).End(xlUp).Row
Change the following range if there is more than one column in the table.
The ending column in the range should be one greater than the number of
columns in the table.
sSortRange = "A" & lFirstData & ":B" & lNumRows
Application.ScreenUpdating = False
Add the helper column and populate it
Range("A1").EntireColumn.Insert
For J = lFirstData To lNumRows
If (Range("B" & J).Font.Bold) Then
Range("A" & J) = 0
Else
Range("A" & J) = 1
End If
Next J
Sort the data
Range(sSortRange).Sort _
Key1:=Range("A1"), Order1:=xlAscending, _
Key2:=Range("B1"), Order2:=xlAscending, _
Header:=xlNo
Delete the helper column
Range("A1").EntireColumn.Delete
Application.ScreenUpdating = True
End Sub
توجه داشته باشید که فقط دو چیز وجود دارد که باید در ماکرو تغییر دهید تا برای خودتان مفید باشد. ابتدا باید مطمئن شوید که lFirstData روی شماره ردیف اولی که حاوی عنوان کتاب است تنظیم شده باشد. در مثالی که در بالا نشان داده شده است، روی 2 تنظیم شده است زیرا سطر اول شامل سرصفحه های ستون است. دومین موردی که باید به آن توجه کرد، مشخصات محدوده ای است که باید مرتب شود. این در متغیر sSortRange ذخیره می شود و همانطور که نشان داده شده است فقط محدوده A2 تا B-whatever را مرتب می کند (بستگی به تعداد ردیف های جدول دارد). اگر داده هایی در ستون های دیگر دارید، باید «B» را تغییر دهید تا آن ستون ها را در نظر بگیرید. بنابراین، اگر داده هایی در ستون های A تا G دارید، می توانید تعیین محدوده را به این تغییر دهید:
sSortRange = "A" & lFirstData & ":H" & lNumRows
توجه داشته باشید که ستون پایانی همیشه باید یک عدد بیشتر از تعداد ستون هایی باشد که واقعا استفاده می کنید. این به این دلیل است که، البته، ماکرو یک ستون کمکی اضافه می کند که محدوده سلول های جدول را گسترش می دهد.
سایر رویکردهای ممکن
ممکن است بخواهید در رویکرد خود نسبت به داده های خود تجدید نظر کنید. برای مثال، در نظر بگیرید که چرا برخی از عنوان های کتاب را پررنگ می کنید. شاید بخواهید برخی از ویژگی های عنوان، مانند وضعیت پرفروش بودن، اهمیت آن، یا برخی ویژگی های دیگر را یادداشت کنید. در این موارد، باید به طور جدی به اضافه کردن یک ستون به جدول داده های خود فکر کنید که برای نشان دادن ویژگی استفاده می شود. به عنوان مثال، می توانید ستونی اضافه کنید که نشان دهد عنوان پرفروش است یا خیر. به این ترتیب، لازم نیست عناوین کتاب خود را به طور خاص پررنگ کنید، اما می توانید از یک قالب شرطی برای اضافه کردن قالب بندی خاص به عنوان بر اساس تنظیمات ستون ویژگی استفاده کنید. این همچنین مرتب سازی را بسیار آسان تر می کند، زیرا می توانید ابتدا در ستون ویژگی و سپس در ستون عنوان کتاب مرتب سازی کنید.
اگر نمی خواهید ستون های اضافی اضافه کنید، در نظر بگیرید که برای عناوین خاص خود از پررنگ استفاده نکنید، بلکه در عوض رنگ فونت یا رنگ سلول متفاوت را انتخاب کنید. انجام این کار به شما امکان می دهد تا سلول ها را مستقیماً مرتب کنید، همانطور که قبلاً در این نکته انجام شد.
در نهایت، همیشه می توانید به یک افزونه شخص ثالث برای انجام مرتب سازی خاص خود مراجعه کنید. یکی از افزونه های بسیار محبوب، ASAP Utilities است و دارای قابلیت مرتب سازی گسترده ای است که به شما امکان می دهد بر اساس پررنگ بودن یا نبودن متن مرتب سازی کنید.