Tawna می تواند اکسل را طوری پیکربندی کند که با فشار دادن Enter در هر یک از چهار جهت حرکت کند . او نمی داند که آیا می توان اکسل را با فشار دادن Enter به سمت راست حرکت داد .
همانطور که Tawna اشاره می کند، اکسل به شما امکان می دهد برنامه را طوری پیکربندی کنید که وقتی Enter را فشار می دهید، در هر چهار جهت حرکت کنید.
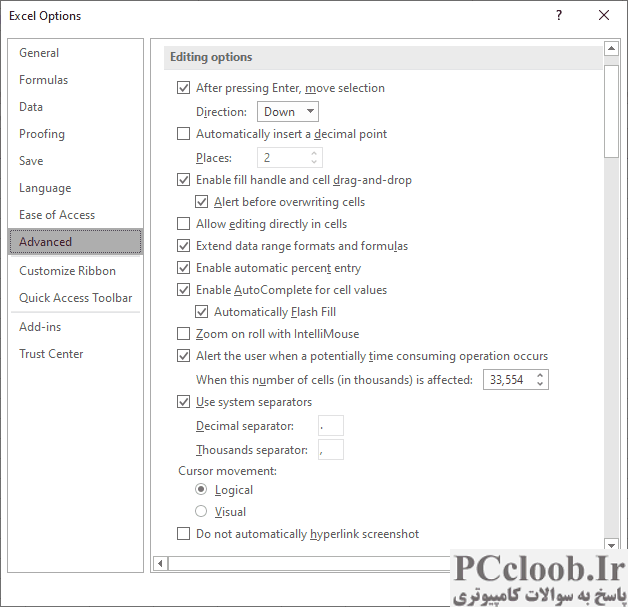
شکل 1. گزینه های پیشرفته از کادر محاوره ای Excel Options.
- کادر محاوره ای Excel Options را نمایش دهید. (در اکسل 2007 روی دکمه Office کلیک کنید و سپس روی Excel Options کلیک کنید. در اکسل 2010 یا نسخه جدیدتر، تب File را در نوار نمایش داده و سپس روی گزینه ها کلیک کنید.)
- در سمت چپ کادر محاوره ای روی Advanced کلیک کنید. (شکل 1 را ببینید.)
- در قسمت گزینه های ویرایش، مطمئن شوید که چک باکس «پس از فشار دادن Enter، انتقال انتخاب» علامت زده شده باشد (به طور پیش فرض باید باشد).
- با استفاده از لیست کشویی Direction، جهت را به دلخواه تغییر دهید. تغییر جهت بر نحوه رفتار اکسل در همه کتاب های کار تأثیر می گذارد.
توجه داشته باشید که پیکربندی فقط برای جهت است. شما نمی توانید تعیین کنید که چند سلول می خواهید در یک جهت خاص حرکت کنید - این همان کاری است که Tawna می خواهد انجام دهد.
چندین راه وجود دارد که می توانید کار را انجام دهید. بیایید بگوییم که می خواهید با فشار دادن Enter، 4 سلول را به سمت راست منتقل کنید. یکی از راه ها این است که اکسل را پیکربندی کنید تا به سمت راست حرکت کند (با استفاده از مراحل بالا) و سپس ستون هایی را که می خواهید از آنها رد شوید پنهان کنید. بنابراین، برای مثال، اجازه دهید بگوییم که پس از وارد کردن چیزی در ستون C، می خواهید از ستون D:F بگذرید و ورودی بعدی خود را در ستون G انجام دهید. تنها کاری که باید انجام دهید این است که ستون های D:F را مخفی کنید، سپس وقتی فشار می دهید وارد کنید، در نهایت در ستون G قرار می گیرید.
اگر همیشه می دانید از کجا شروع می کنید و همیشه می خواهید تعدادی ستون را نادیده بگیرید، این رویکرد عالی است. اگر اطلاعات را به این شکل ساختاریافته وارد نکنید، چندان عالی نیست. در عوض، ممکن است بخواهید از یک رویکرد محافظت از سلول (و کاربرگ) استفاده کنید. این مراحل را دنبال کنید:
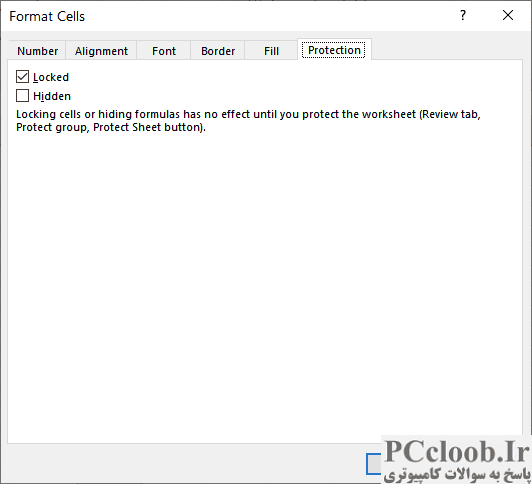
شکل 2. تب Protection از کادر محاوره ای Format Cells.
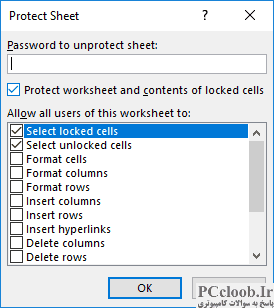
شکل 3. کادر محاوره ای Protect Sheet.
- تمام سلول هایی را که می خواهید اطلاعات را در آنها وارد کنید انتخاب کنید. (سلول اول را انتخاب کنید و سپس کلید Ctrl را با کلیک روی هر یک از سلول های دیگر نگه دارید.)
- Ctrl+1 را فشار دهید (این عدد 1 است). اکسل کادر محاوره ای Format Cells را نمایش می دهد.
- مطمئن شوید که تب Protection نمایش داده شده است. (شکل 2 را ببینید.)
- چک باکس قفل شده را پاک کنید.
- روی OK کلیک کنید تا کادر محاوره ای بسته شود.
- مطمئن شوید که تب Home نوار نمایش داده می شود.
- روی Format در گروه Cells کلیک کنید و سپس Protect Sheet را انتخاب کنید. اکسل کادر محاوره ای Protect Sheet را نمایش می دهد. (شکل 3 را ببینید.)
- تمام چک باکس ها را به جز Select Unlocked Cells (باید تنها انتخاب شده باشد) پاک کنید.
- شما نیازی به وارد کردن رمز عبور ندارید. فقط روی OK کلیک کنید.
اکنون هنگامی که Enter را در کاربرگ فشار می دهید، به سلول قفل نشده بعدی منتقل می شوید، در جهتی که در مراحل قبلی توضیح داده شده در این نکته مشخص کرده اید. این تنها سلول هایی هستند که قفل آنها را باز کرده اید که به نوبه خود انتخاب می شوند.
در نهایت، می توانید از یک ماکرو برای مدیریت حرکت برای شما استفاده کنید. در اینجا دو مورد وجود دارد که یک رویکرد ساده را اجرا می کنند:
Sub MoveXRight()
Enter number > 1 in designated cell
Moves that number of cells to the right
Dim n As Integer
n = Sheets("Sheet1").Range("A1")
ActiveCell(0, n + 1).Select
End Sub
Private Sub Workbook_SheetChange(ByVal Sh As Object, ByVal Target As Range)
If Sheets("Sheet1").Range("A1") > 1 Then
MoveXRight
End If
End Sub
توجه داشته باشید که ماکرو دوم باید در ماژول ThisWorkbook قرار گیرد، زیرا یک کنترل کننده رویداد است. هر بار که راه اندازی می شود، ماکرو دیگر (MoveXRight) اجرا می شود. مقداری را از سلول A1 در Sheet1 می کشد و سپس آن تعداد سلول را به سمت راست منتقل می کند. برای استفاده از ماکرو، کافی است مقداری را در سلول A1 Sheet1 وارد کنید که نشان می دهد چند سلول می خواهید جابه جا شوید. برای اینکه Enter مانند عادی کار کند، کافی است یک 0 یا 1 را در سلول A1 قرار دهید.