اگر می خواهید نمادهای سرریز گوشه نوار وظیفه را در ویندوز 11 به حالت پیش فرض بازنشانی کنید، این راهنما به شما کمک می کند این کار را انجام دهید. در نسخه های قبلی ویندوز تا ویندوز 10، آیکون های پایین سمت راست نوار وظیفه، Notification Area یا System Tray icon نامیده می شوند. اما با ویندوز 11، این ناحیه به نام Taskbar Corner Overflow نامگذاری شده است.
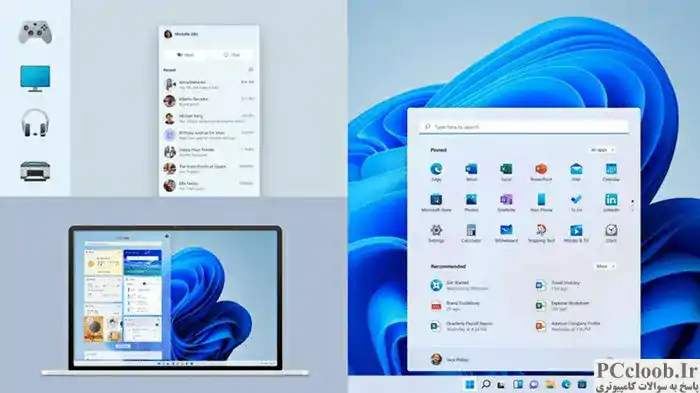
سینی سیستم در ویندوز 10 اکنون در ویندوز 11 به سرریز گوشه نوار وظیفه تبدیل شده است. انتخاب آیکون هایی که می توانیم به سرریز گوشه نوار وظیفه اضافه کنیم، زیاد است و می توانیم آیکون های تقریباً همه برنامه های ضروری را در لیست دریافت کنیم. اگر تعداد آیکون هایی که می بینید را دوست ندارید و می خواهید سرریز گوشه نوار وظیفه را به نمادهای اصلی بازنشانی کنید، ما یک راه حل برای شما داریم. بیایید ببینیم چگونه می توانیم نمادهای سرریز گوشه نوار وظیفه را در ویندوز 11 بازنشانی کنیم.
نحوه بازنشانی آیکون های سرریز گوشه نوار وظیفه در ویندوز 11
برای بازنشانی آیکون های سرریز گوشه نوار وظیفه در ویندوز 11، باید این کار را در ویرایشگر رجیستری انجام دهیم. بنابراین، قبل از ورود به فرآیند، از تنظیمات رجیستری خود نسخه پشتیبان تهیه کنید و وارد آن شوید. همچنین تمام برنامه های باز شده از جمله پنجره های Explorer را ببندید. برای شروع:
بیایید وارد جزئیات این فرآیند شویم - این شبیه به روشی است که ما نمادهای اعلان قدیمی را در ویندوز 10 حذف می کنیم.
کادر Run را با استفاده از میانبر صفحه کلید Win+R باز کنید و Regedit را تایپ کنید و Enter را فشار دهید تا ویرایشگر رجیستری باز شود.
در پنجره ویرایشگر رجیستری، آدرس مسیر زیر را در نوار آدرس کپی و پیست کرده و Enter را فشار دهید .
HKEY_CURRENT_USERSoftwareClassesLocal SettingsSoftwareMicrosoftWindowsCurrentVersionTrayNotify
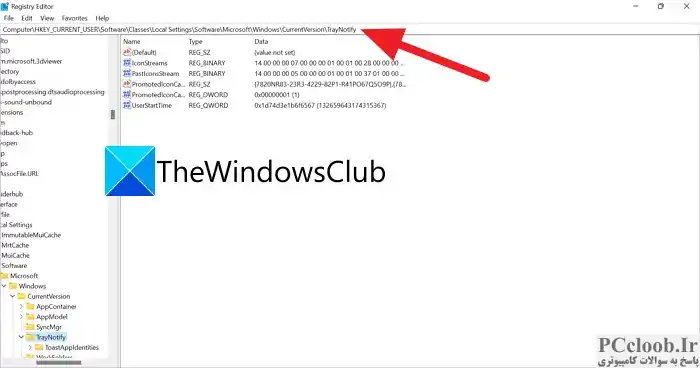
اکنون پس از رفتن به مسیر در ویرایشگر رجیستری، باید تمام فرآیندهای Explorer را که در پس زمینه اجرا می شوند، بکشید.
سپس Task Manager را باز کرده و فرآیند explorer.exe را خاتمه دهید.
اکنون در ویرایشگر رجیستری، IconStreams و PastIconsStream را انتخاب کرده و روی آنها کلیک راست کنید. حذف را انتخاب کنید تا آنها را از مسیر حذف کنید.
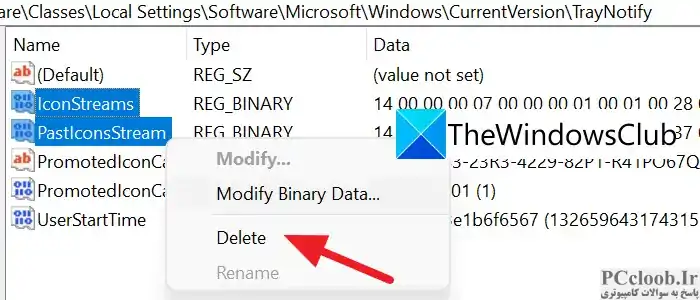
پس از حذف دو فایل، باید اکسپلورر را با استفاده از Task Manager ریستارت کنید.
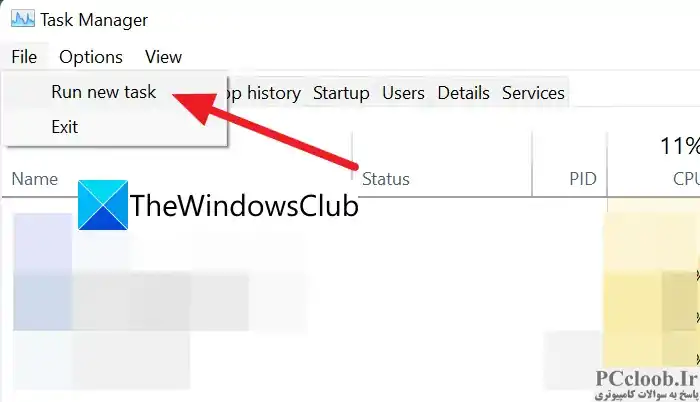
Ctrl+Shift+Esc را روی صفحه کلید خود فشار دهید و روی File کلیک کنید و سپس Run new task را انتخاب کنید . یک کادر محاوره ای کوچک برای ایجاد کار جدید باز می کند. explorer را در آن تایپ کنید و Enter را فشار دهید . اکسپلورر را مجددا راه اندازی می کند.
نوار وظیفه و دسکتاپ از دست رفته اکنون دوباره ظاهر می شوند. برای اعمال تغییراتی که انجام داده اید، کامپیوتر خود را مجددا راه اندازی کنید.
به این ترتیب می توانید نمادهای سرریز گوشه نوار وظیفه را در ویندوز 11 بازنشانی کنید.
سرریز نوار وظیفه در ویندوز 11 کار نمی کند
اگر سرریز نوار وظیفه در ویندوز 11/10 کار نمی کند، توصیه می کنیم نمادهای سرریز گوشه نوار وظیفه را بازنشانی کنید و اگر کمکی نکرد، ViveTool را دانلود کنید و این دستور – vivetool /enable /id:35620393 – را برای فعال کردن ویژگی سرریز نوار وظیفه اجرا کنید.
چگونه می توانم آیکون ها را به نوار وظیفه در ویندوز 11 اضافه کنم؟
می توانید از طریق منوی استارت یا منوی زمینه ای که پس از کلیک راست روی نماد برنامه باز شده مشاهده می کنید، آیکون هایی را به نوار وظیفه در ویندوز 11 اضافه یا پین کنید.
مطالب مرتبط : نحوه حذف یا غیرفعال کردن ابزارک ها در نوار وظیفه در ویندوز 11.