را ندارید
اگر در حال حاضر مجوز دسترسی به این پیام پوشه را ندارید و به دلیل مشکلات مجوز نمی توانید به فایل ها یا پوشه ها دسترسی پیدا کنید، این پست نحوه عیب یابی مشکلات مجوز فایل و پوشه را در ویندوز 11/10/8/7 نشان می دهد. یکی از اصلی ترین مشکلاتی که ما در ویندوز با آن مواجه هستیم، مشکلات مجوزهای آن است! اکثر آنها فکر می کنند که آزار دهنده است. در اینجا چند نکته وجود دارد که به حل چنین مشکلاتی کمک می کند. اغلب اوقات ممکن است پس از ارتقاء به ویندوز، باز کردن فایل ها از یک هارد دیسک اکسترنال دشوار باشد. در چنین مواردی، می توانید سعی کنید به آن پوشه مجوز بدهید.

شما در حال حاضر اجازه دسترسی به این پوشه را ندارید
1] مالکیت پوشه یا فایل را بگیرید
بیشتر اوقات مجوز پوشه مالک روی "نصب کننده قابل اعتماد" تنظیم می شود. در چنین مواردی، این پیام را دریافت می کنید " شما در حال حاضر مجوز دسترسی به این پوشه را ندارید ". وقتی روی Continue کلیک می کنید، می گوید File Access Denied. دوباره امتحان کنید.
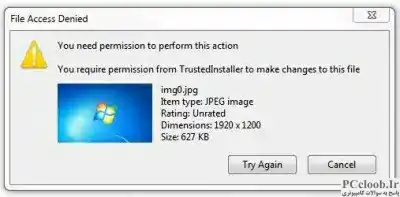
در چنین مواردی، می توانید مالکیت پوشه یا فایل را بگیرید تا آن را باز کنید یا به آن دسترسی پیدا کنید. روش های مختلفی برای تصاحب مالکیت وجود دارد. ساده ترین راه استفاده از میانبر Take Ownership در منوی زمینه است.
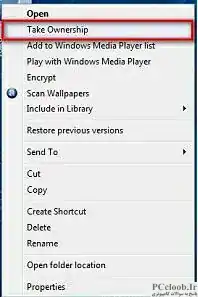
Ultimate Windows Tweaker را دانلود و استفاده کنید تا آن را به راحتی به منوی زمینه کلیک راست خود اضافه کنید.
نکته مهمی که باید در این مورد به خاطر بسپارید این است که باید عاقلانه از آن استفاده کنید. دلیل تاکید من بر این نکته این است که موقعیت های زیادی را دیده ام که در آن افراد سعی می کنند مالکیت فایل ها یا پوشه های سیستم را بگیرند. تغییر مجوز ممکن است باعث از کار افتادن سیستم شما شود.
به عنوان مثال، ممکن است پوشه Document and Settings را در زیر درایو C یک رایانه ویندوزی ببینید. افرادی که از ویندوز XP ارتقاء داده اند ممکن است به جای Document و Setting، از "Users" اطلاعی نداشته باشند. بنابراین اگر سعی کنند به آن دسترسی داشته باشند و خطای مجوز دریافت کنند. سند و تنظیمات این فقط یک نقطه اتصال برای سازگاری با برنامه های قدیمی است. همیشه از ویندوز، فایل های برنامه و غیره دوری کنید.
2] کنترل حساب کاربری را غیرفعال کنید
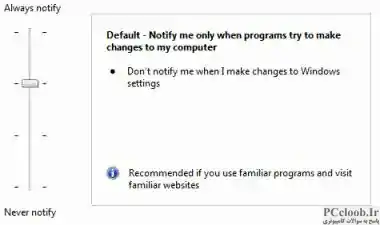
فرض کنید شما مجوز داده اید اما هنوز باز یا ویرایش نمی شود. کار بعدی که انجام می دهم این است که UAC یا User Account Control را خاموش کنم. گاهی اوقات UAC ممکن است مجوز را مسدود کند. پس از انجام تغییر، مطمئن شوید که آن را دوباره روشن کنید.
- روی دکمه Start ویندوز و سپس Control Panel کلیک کنید. کنترل پنل ظاهر می شود
- نمادهای بزرگ را در سمت راست در زیر منوی View by انتخاب کنید (اگر قبلاً در نمای نمادهای بزرگ نیستید).
- با این کار ویژگی های کنترل پنل به صورت آیکون نمایش داده می شود. حساب کاربری را پیدا کرده و روی آن کلیک کنید.
- پانل حساب های کاربری ظاهر می شود.
- روی گزینه Change User Accounts Control Settings کلیک کنید. کادر محاوره ای تنظیمات کنترل حساب های کاربری ظاهر می شود.
- تنظیمات UAC ویندوز دارای یک نوار لغزنده برای تغییر بین سطوح مختلف اعلان است
- به Never Notify تغییر دهید
توجه : پس از انتخاب این تنظیم، رایانه باید راه اندازی مجدد شود.
هنگامی که وظیفه خود را کامل کردید، نوار لغزنده را به « فقط زمانی که برنامه ها سعی در ایجاد تغییرات در رایانه من دارند به من اطلاع داده شود » تغییر دهید.
مرتبط : برای انجام این عمل به مجوز نیاز دارید.
3] حساب کاربری داخلی Administrator را فعال کنید
اگر غیرفعال کردن UAC این کار را انجام نداد، مراحل بعدی فعال کردن حساب کاربری داخلی Administrator است. Built-in Administrator یک حساب مدیریت مخفی در ویندوز است که هنگام نصب سیستم عامل ایجاد می شود. هیچ محدودیتی برای این حساب وجود نخواهد داشت. پس از استفاده حتما آن را غیرفعال کنید.
- روی دکمه Start ویندوز کلیک کنید و CMD را تایپ کنید
- بر روی CMD کلیک راست کرده و روی Run as administrator کلیک کنید
- خط فرمان باز می شود و سپس وارد می شود
net user administrator /active:yes
- Enter را بزنید و پیامی دریافت خواهید کرد که "فرمان با موفقیت اجرا شد".
- net user administrator را تایپ کنید و سپس ENTER را فشار دهید.
- لطفاً برچسب را با گذرواژه های خود که می خواهید روی حساب مدیر تنظیم کنید، جایگزین کنید.
برای غیرفعال کردن اکانت مدیر
net user administrator /active:no
4] مجوزهای امنیتی پیش فرض را بازنشانی کنید
اگر این مشکل وجود نداشته باشد، مشکلی در سیستم عامل شما وجود دارد. گاهی اوقات ممکن است تنظیمات رجیستری بهم بخورد. در این موارد، می توانیم مجوزهای امنیتی پیش فرض را بازنشانی کنیم.
- روی دکمه Start ویندوز کلیک کنید و CMD را تایپ کنید
- بر روی CMD کلیک راست کرده و روی Run as administrator کلیک کنید.
- خط فرمان باز می شود و سپس تایپ کنید:
secedit /configure /cfg %windir%infdefltbase.inf /db defltbase.sdb /verbose
برای اطلاعات بیشتر در مورد این دستور، این مایکروسافت KB313222 را بررسی کنید.
کامپیوتر را ریستارت کنید و تست کنید.
5] System File Checker را اجرا کنید
اگر کمکی نکرد، سعی کنید System File Checker را اجرا کنید.
- روی دکمه Start ویندوز کلیک کنید و CMD را تایپ کنید
- بر روی CMD کلیک راست کرده و روی Run as administrator کلیک کنید
- خط فرمان باز می شود، سپس SFC /SCANNOW را تایپ کرده و Enter را بزنید.
اگر هیچ یک از مراحل بالا کمک نکرد، ممکن است به دنبال یک سیستم عامل خراب باشید. سعی کنید یک Repair Install یا Reset this PC را اجرا کنید.
چگونه می توانم مجوزها را در ویندوز 10 مجاز کنم؟
در تنظیمات ویندوز 10 می توانید مجوزهای صفحه حریم خصوصی را مجاز کنید . در بخش مجوزهای برنامه در صفحه حریم خصوصی، می توانید مجوزهای برنامه را مدیریت کنید. برنامه های مختلف به مجوزهای متفاوتی مانند مکان، دوربین، میکروفون و غیره نیاز دارند. در اینجا می توانید همه این مجوزها را برای برنامه های مختلف مجاز یا مسدود کنید.
How do I give permissions to a folder in Windows?
اگر می خواهید با تغییر ویژگی های پوشه، به همه یا کاربران انتخابی اجازه دسترسی به پوشه را بدهید. ویژگی های پوشه را باز کنید و به تب Security بروید . در آنجا می توانید مجوزهای همه کاربران، کاربران احراز هویت شده، سیستم و مدیران را ویرایش کنید. اگر گزینه مجوزها را خاکستری دیدید، باید وراثت را غیرفعال کنید و سپس مجوزهای ارثی را به مجوزهای صریح تبدیل کنید.
نکات:
- این پست را در عدم تغییر مجوزهای فایل یا پوشه بررسی کنید.
- DropPermission یک نرم افزار رایگان است که ممکن است برای شما جالب باشد.
امیدوارم چیزی کمک کند!