اغلب کامپیوتر ها به صورت نرمال از یک سیستم عامل استفاده می کنند که در حین روشن شدن دستگاه، کامپیوتر به صورت خودکار روی
ویندوز نصب شده بوت می شود ولی این بدان معنا نیست که همیشه شرایط این چنین است. یعنی ممکن است که شما بر روی کامپیوتر خود دو سیستم عامل و یا بیشتر نصب کنید که این کار برای نیاز های مختلف انجام می شود. شیوه کار نیز بدین صورت است که اگر تصمیم دارید که بر روی کامپیوتر خود یک ویندوز 7 و یک ویندوز 10 را به صورت همزمان داشته باشید می بایست ابتدا ویندوز 7 را نصب کنید و سپس مراحل نصب ویندوز 10 را سپری کنید. البته در اغلب موارد این چنین است و شما برای داشتن ویندوز 7 و 8.1 نیز در کنار یکدیگر می بایست ابتدا ویندوز 7 را نصب کنید. بعد از نصب دو سیستم عامل در کنار یکدیگر، زمانی که شما کامپیوتر را روشن کنید، سیستم از شما می خواهد که ویندوزی را که تصمیم دارید دستگاه با آن بوت شود انتخاب کنید تا مراحل اجرا سیستم عامل سپری شود.
اکنون در این مقاله تصمیم داریم تا در کنار شما شیوه نصب دو سیستم عامل در کنار یکدیگر را فرا بگیریم. پس تا انتها مقاله همراه ما باشید.
اصول ابتدایی
شما ابتدا می بایست اولین ویندوز خود را بر روی کامپیوتر به صورت عادی نصب کنید. البته اگر هارد دستگاه شما خام است می بایست پارتیشن بندی را نیز انجام دهید و توجه داشته باشید که یک درایو را نیز باید برای سیستم عامل دیگر در نظر بگیرید.
حال اگر دستگاه شما اطلاعات مختلف و ضروری را بر روی هارد خود دارد، می بایست یک درایو را برای نصب سیستم عامل دوم خالی کنید تا فرآیند نصب دچار مشکل نشود. البته به این نکته مهم نیز توجه داشته باشید که امکان نصب دو سیستم عامل در یک درایو وجود ندارد و اختلالاتی را به همراه خواهد داشت.
اکنون شما می بایست ویندوز دوم را به صورت دستی یا Custom Instal نصب کنید. البته توجه داشته باشید که می بایست سیستم عامل دوم به صورت دستی نصب شود تا از طریق آن بتوانید محل نصب سیستم عامل و&hellipرا مشخص کنید و به هیچ وجه در این هنگام از بخش Upgrade استفاده نکنید. چرا که باعث می شود سیستم عامل اول دستگاه به نسخه جدید ارتقا یابد و دیگر شما دو ویندوز را در اختیار ندارید.
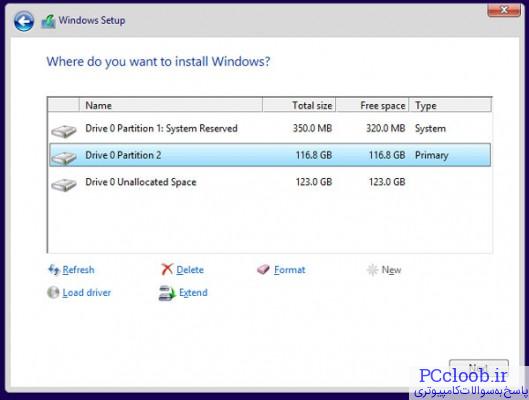
اگر شما ویندوز اولیه خود را جدیدا نصب کرده اید دیگر نیازی نیست که دوباره ویندوز جدیدی را به عنوان سیستم عامل اول نصب کنید و تنها می توانید با خالی کردن فضایی از یک درایو، نصب ویندوز دوم را انجام دهید. البته توجه کنید که با وجود فایل های شما در درایو مورد نظر اگر فضایی برای نصب ویندوز نیز وجود داشته باشد مشکل در نصب و اجرا به وجود نمی آید اما توجه کنید که اگر سیستم عامل شما دچار مشکل شود بازیابی اطلاعات شما در درایو مورد نظر کمی دشوار است و بهتر این است که از همان ابتدا اقدام به انتقال آن ها به یکی از درایو های دیگر بکنید.
یک درایو را در صورت نیاز Shrink کنید
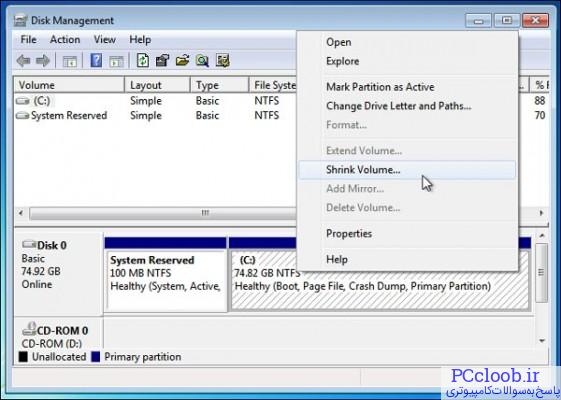
اگر شما در درایوی که سیستم عامل خود را نصب کرده اید و یا هر درایو دیگر، فضای کافی برای نصب ویندوز جدید ندارید می توانید از قابلیت Shrink استفاده کنید. از طریق این ویژگی فضای بیشتری برای درایو مورد نظر شما اختصاص داده می شود (با کاهش فضای سایر درایو ها) و شما می توانید فضای کافی برای نصب ویندوز را در آن درایو ایجاد کنید. برای این کار ابتدا دکمه ویندوز به همراه دکمه R را در کیبورد کامپیوتر خود فشار دهید تا یک پنجره کوچک نمایش داده شود. اکنون شما می بایست diskmgmt.msc را در محل موجود تایپ کنید و سپس دکمه اینتر را فشار دهید. حال بر روی درایوی که می خواهید فضای بیشتری را به آن اختصاص دهید، راست کلیک کنید و دکمه Shrink Volume را فشار دهید. این قابلیت فضای مورد نیاز را به درایو شما اضافه می کند.
البته توجه داشته باشید که اگر شما از BitLocker استفاده می کنید، می بایست قبل از این کار
کنترل پنل آن را اجرا کنید و بر روی Suspend Protection کلیک نمایید. این کار باعث می شود که محافظ برنامه از ریبوت و تغییر اندازه درایو ها غیر فعال شود و شما بتوانید فضای بیشتری را به درایو مورد نظر اختصاص دهید.
اکنون شما می بایست سیستم عامل جدید را از طریق CD و یا هر طریق دیگر نصب کنید. البته همان طور که گفته شما همانند تصویر زیر می بایست از بخش Custom برای نصب وارد عمل شوید.
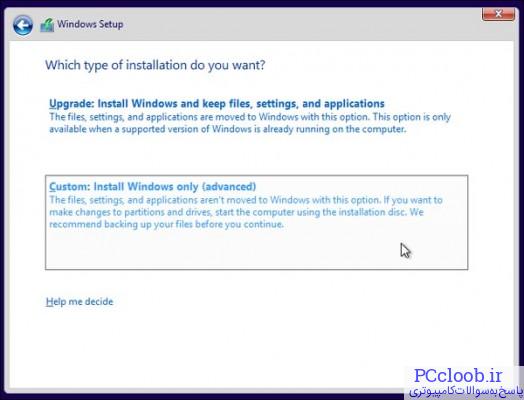
حال برای نصب ویندوز گزینه Unallocated Space را پارتیشن بندی کنید و یا در هر درایوی که می خواهید (به جز درایوی که ویندوز اول بر روی آن نصب شده است) ویندوز جدید را نصب کنید.
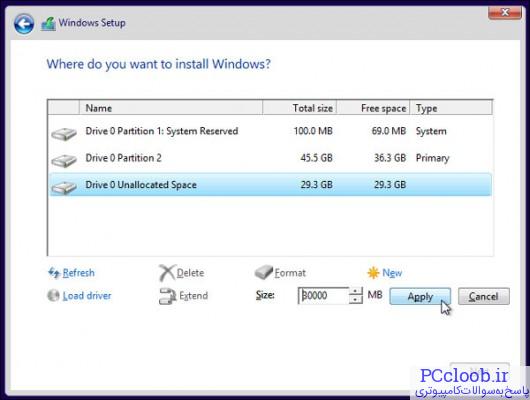
اکنون بعد از این که عملیات نصب همانند همیشه به پایان رسید در هر زمانی که کامپیوتر خود را روشن کنید، صفحه ای نمایش داده خواهد شد (همانند تصویر زیر) که از طریق آن می توانید ویندوزی را که تصمیم دارید دستگاه با آن بوت شود انتخاب کنید (البته توجه کنید که بر اساس ویندوزی که شما استفاده می کنید ممکن است تصویر زیر متفاوت باشد).
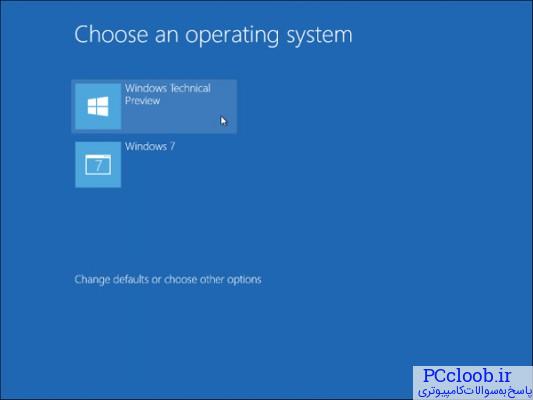
البته شما می توانید از طریق تنظیمات داخل ویندوز نیز سیستم عامل پیش فرض در حین بوت شدن و یا زمانی که برای انتخاب سیستم عامل برای بوت اختصاص داده می شود، تغییراتی را اعمال کنید. برای این کار وارد کنترل پنل ویندوز شوید و گزینه System and Security را انتخاب کنید. اکنون در صفحه جدید بر روی آیکون System کلیک کنید و گزینه Advanced System Settings در بخش سمت چپ صفحه نمایش را انتخاب نمایید. سپس وارد سربرگ Advanced شوید و سیستم عامل پیش فرض مورد نظر خود را انتخاب کنید. به همین سادگی!