قبل از هر چیز بهتر است بدانید، راههایی که در ادامه بیان میشود تنها یک راه معمولی برای حفاظت از فایلهای شما در برابر دسترسی غریبهها و یا کودکان است. پس هیچ تضمینی وجود ندارد که تنها با این روشها فایلهای خود را از دسترس هکرها نیز در امان نگه دارید.
معمولاً افراد ترجیح میدهند تصاویر و ویدیوها را روی گوشی تلفن همراه خود ذخیره داشته باشند و سایر فایلهای مهمتر خود را در سرویسهای ابری ذخیره خواهند کرد.
اندروید
برای مخفی کردن یک تصویر در اندروید با برنامه گوگل فوتوز (Google Photos) باید بر روی دکمه منو (سه نقطه عمودی) در این برنامه ضربه بزنید و بعد گزینه Archive را انتخاب کنید. با این کار تصاویر شما آرشیو میشوند. درنتیجه تصاویر از دید مرورگرهای معمولی در امان خواهند ماند. با این حال شما هر زمان که خواستید میتوانید تصاویر خود را از حالت آرشیو خارج کنید.
اگر شما محصولی از سامسونگ را در اختیار دارید گالری پیشفرض آن امکاناتی برای مخفیسازی دارد. استفاده از این ویژگی راهحلی بهتر و مطمئنتر برای مخفی کردن تصاویر خواهد بود. برای این کار میبایست تصاویر و ویدیوهای موردنظر خود را انتخاب کنید، بر روی دکمه منو (سه نقظه عمودی) ضربه بزنید، سپس گزینه Move to Secure Folder را برگزینید.
همینطور برای برقراری امنیت بیشتر در اندروید میتوانید از برنامه Keepsafe کمک بگیرید. این برنامه یک پین دیجیتالی محافظت شده را بر روی تصاویر و ویدیوهای شما قرار میدهد.همچنین دسترسی به فایلها از طریق این برنامه آسان است.
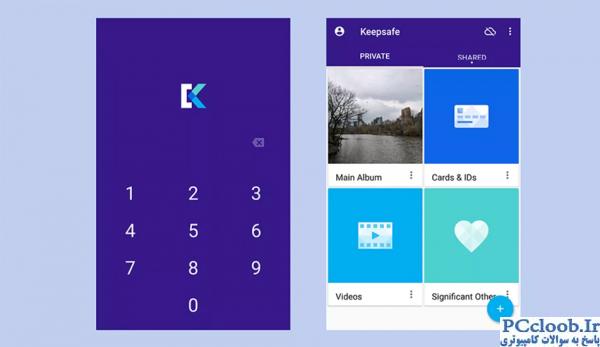
برنامه Volthy نیز گزینه دیگری برای مخفی کردن فایل است و بهطورکلی برای تصاویر و ویدیوها بهکار میرود. روش کار مانند موارد قبل است اما تفاوت آن ارائه روشی سادهتر نسبت به برنامههای قبلی خواهد بود. دقت کنید که اگر از گوگل فوتوز (Google Photos) استفاده میکردید، میبایست بعد از طی مراحل مخفی کردن تصاویر، به محل اصلی برگشته و تصاویر را از محل اصلی پاک میکردید، درصورتیکه این برنامه فایل را از مکان اصلی نیز مخفی خواهد کرد.
برنامه File Hide Expert برنامه دیگری است که در زمینه مخفی کردن فایلهای مختلف میتواند عملکرد مفیدی داشته باشید. همچنین این برنامه قابلیت نمایش فایلهای مخفی شما را از میان ساختار فایلها و پوشهها خواهد داشت. هرچند قالب کاربری آن بسیار ساده و ابتدایی است اما میتواند در زمینه مخفی کردن فایل بسیار قوی عمل کند.
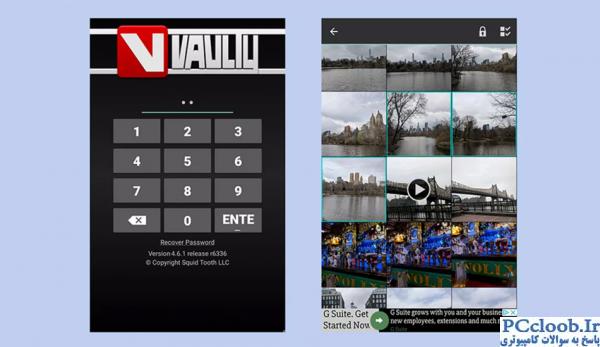
همچنین ترفند دیگری در اندروید با استفاده از File Manager نیز برای این کار در نظر گرفته شده است. برای این کار باید یک فایل متن خالی به نام nomedia را درون پوشهای که نمیخواهید فایلهای آن نشان داده شوند، قرار دهید. با این ترفند فایلها در گالری نمایش داده نمیشوند. اما توجه داشته باشید که از طریق File Manager قابلدسترسی هستند. درواقع اندروید هر پوشهای که با نقطه آغاز میشود را نادیده میگیرد. البته ممکن است این روش روش چندان مناسبی نباشد ولی گاهی اوقات کاربردی خواهد بود.
iOS
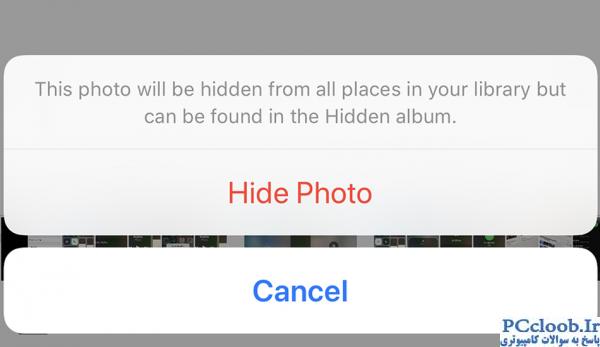
سیستم فایل iOS بیشتر از اندروید ترفندهای مخفیسازی دارد. یکی از راههای مخفی کردن فایل ذخیره آنها در icloudاست. همچنین با استفاده از برنامه جدید File میتوانید فایلها را نیز مشاهده کنید. اما گزینه خاصی در این برنامه برای مخفی کردن فایل در این روش وجود ندارد. با این حال شما میتوانید ازروشی که در ادامه بیان میشود، فایلهایی مانند عکسها و ویدیوها را مخفی کنید. برای این کار فایل موردنظر خود را باز کرده، دکمه Share را انتخاب کنید، سپس گزینه Hide را انتخاب نمایید. این دستورات باعث مخفیشدن فایل از بخشهای مختلفی خواهند شد.
همانطور که بیان شد در بالا روشی برای مخفی کردن فایلها توسط برنامه Google Photos بیان کردیم، گفتنی است که iOS نیز مراحلی مشابه آن دارد. برای مخفی کردن فایلها به این روش در iOS فایل موردنظر خود را باز کنید. گزینهMore یا سه نقطه را کلیک کنید و بعد گزینه Archive را برگزینید. این روش باعث مخفی شدن فایل موردنظر از صفحهنمایش خواهد شد. این بدان معنی است که هنوز هم میتوان تصاویر را در منو مشاهده کرد و یا با جستجو به آنها دسترسی داشت.
یکی دیگر از روشهایی که شما میتوانید فایلهای خود را در iOS مخفی کنید، این است که آنها را در فایلهای Note و یا یادداشت قرار دهید. البته توجه داشته باشید که این روش برای ویدیوها کاربردی نخواهد بود. برای این کار در ابتدا میبایست برای Note خود پسوردی اختصاص دهید. برای این کار باید به بخش Setting apps بروید و بعد روی یادداشت موردنظر از سمت راست گزینه Share را کلیک کرده و بعد گزینه Lock Noteرا انتخاب نماییدو پسوردی را اختصاص دهید. اکنون یادداشت شما قفل شده است و درنظر داشته باشید که بعد از قرار دادن تصویر در یادداشت آن را از محل اصلی حذف کنید.
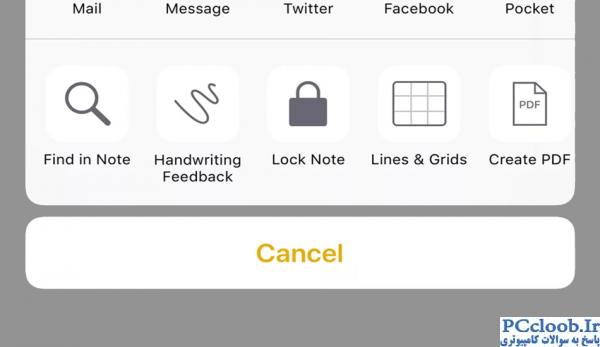
اگر میخواهید که برای مخفی کردن فایل از برنامه خاصی استفاده کنید بهترین انتخاب شما برنامههایی هستند که آنها را از مکان اصلی نیز حذف میکنند. برای مثال Dropbox میتواند با اختصاص پسورد از فایلها محافظت کند. برای این کار شما میتوانید این برنامه را باز کرده به قسمت Account بروید و بعد گزینه چرخدنده که معرف Setting است را انتخاب کنید. در این قسمت گزینهای به نام Passcode Lock را مشاهده خواهید کرد. آن را برگزینید و پسورد مودرنظر خود تایپ کنید و تأیید نمایید. با این کار از دسترسی سایرین به فایلهای ذخیره شده در برنامه Dropbox جلوگیری خواهید کرد.
در این روشها ما توانستیم دسترسیهای شخص ثالث را به فایلها تا حد قابلتوجهی کم کنیم. علاوه بر اینها برنامههایی مانند Private Photo Calculate و private Photo Vault نیز در این راستا محافظت بیشتری را از فایلهای شما به عمل میآورند. شما میتوانید فایلهای خود را به این برنامهها وارد کنید. البته باید دقت داشته باشید که بعد از انتقال تصاویر خود را از برنامه Photos حذف کرده باشید.
ویندوز
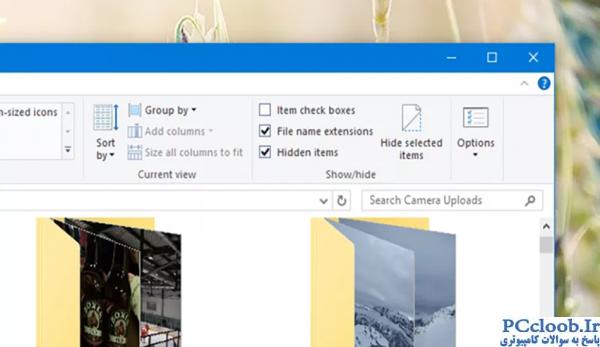
ویندوز نیز دارای ابزار کارآمدی برای مخفیسازی فایل است و ممکن است که شما نیز با آن آشنا باشید. برای مخفی کردن فایلها در روشی ساده میتوان بر روی فایل کلیک کرده، گزینه Properties را انتخاب کرد و در کار باز شده در قسمت آخر گزینه Hidden را فعال نموه و کادر را تأیید کرد. به همین راحتی فایل انتخابی شما از پنجره File Explorer مخفی خواهد شد. مگر اینکه شخص دیگری به کامپیوتر شما دسترسی داشته باشد و اگر قصد مشاهده تصاویر مخفی راداشته باشید و به اندازه کافی باهوش باشد میتواند از برگه View پنجره با فعال کردن Hidden Item فایلهای مخفی را نمایش دهد. همچنین بهتر است بدانید که با انتخاب فایلها و فعال کردن این گزینه میتوانید فایلهای خود را مخفی نمایید.
بااینحال اگر فکر میکنید که این روشها در ویندوز نمیتوانند چندان کارآمد باشند، بهتر است که با سایر روشهای ویندوز برای مخفی کردن فایل آشنا باشید. همچنین اگر میخواهید سطح بیشتری از امینت مخفی کردن فایل را در ویندوز داشته باشید باید از یک برنامه جانبی نیز کمک بگیرید. یکی از برنامههایی که کار کردن با آن آسان است برنامهWise Folder Hider Free است. این برنامه راهها و ویژگیهای خوبی برای محافظت از فایلها دارد. برای این کار کافی است شما فقط فایلهای موردنظر خود را به پوشههایی که در بالای این برنامه قرار دارد، درگ کنید. با این کار فایلها در File Explorer مخفی خواهند شد. بعد از این برای دسترسی به این فایلها نیاز به رمز برنامه برای ورود خواهید داشت. در صورتی که میخواهید برنامه نیز امکان رمزگذاری را به شما بدهد با پرداخت 19.5 دلار میتوانید این امکان را نیز فعال کنید.
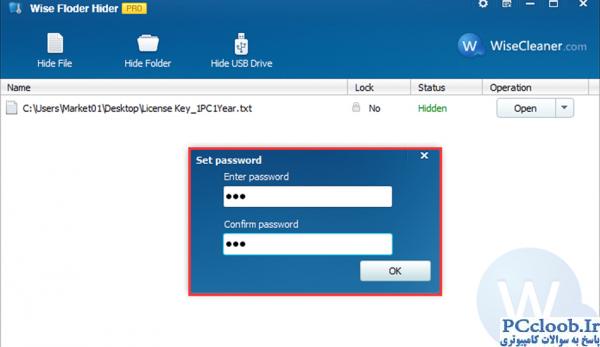
همچنین برنامه دیگری که در این زمینه بسیار مفید خواهد بود برنامه My Lockbox است که بهصورت رایگان در دسترس بوده و شما هر تعداد پوشه و یا فایلی را که بخواهید میتوانید با استفاده از آن مخفی کنید. دراین برنامه هم یک پسورد از کل فایلهای مخفی شده در برنامه محافظت خواهد کرد. دقت داشته باشید که این برنامه محافظت بیشتری از یک پوشه برای مخفی کردن به عمل میآورد تا اینکه دستهای از فایلها و پوشههای مختلف را در آن قرار دهید.
گزینه دیگری که برای مخفی کردن فایل در ویندوز قرار داده شده است این است که فایلها را آرشیو کرده و بر روی فایلهای آرشیو پسورد قرار دهید. برنامه Zip-7 یکی از برنامههای رایگان در این زمینه است. اگرچه با این کار فایل آرشیو مشاهده میشود ولی محتویات آن اگر با پسوردی همراه باشد قابل دسترسی نخواهند بود.
سیستمعامل Mac
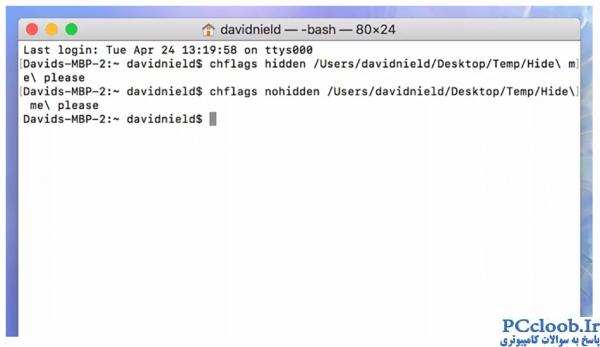
هنگامیکه از سیستمعامل Mac استفاده میکنیم یکی از سادهترین برنامهها برای این کار، برنامه Terminal است که شما میتوانید آن را از Spotloght اجرا کنید. برای باز کردن Spotlight باید کلیدهای Space+CMD را بفشارید. در کادر باز شده عبارت chflags hidden file-or-folder-path را تایپ کرده و بعد کلید Enter را بزنید. همچنین در روش دیگری نیز میتوانید برای مخفی کردن فایل، فایل موردنظر خود را به پوشه ترمینال (Terminal) منتقل کنید. اگر دوست دارید میتوانید دستور را تایپ کنید و قبل از زدن اینتر فایل موردنظر را به پوشه Terminal منتقل کنید.
همچنین روشهای دیگری وجود دارند که در این زمینه به شما کمک کنند. یکی از این راهها پوشه Hide است. کار پوشه Hide دقیقاً همانند اسم آن است. شما میتوانید فایل خود را بهسادگی به آن منتقل کنید و بعد بر روی گزینه Hide کلیک کنید. البته هر زمانی که کاربری به این پوشه دسترسی داشته باشد فایلهای مخفی را مشاهده خواهد کرد. برای اضافه کردن قابلیت پسورد شما میبایست این پوشه را با پرداخت 20 دلار به روزرسانی کنید.
برنامه Secret Folder در مک نیز وظیفهای مشابه روشهای بالا بر عهده دارد. درباره این روش نیز شما میتوانید فایلهای موردنظر خود را به این برنامه درگ کنید و بعد گزینه Invisible را که در برنامه قرار دارد و در شکل پایین نشان داده شده است را فعال کنید. این برنامه تقریباً رایگان است اما برای تهیه نسخه اصلی و بهرهمندی از تمام امکانات آن میبایست 20 دلار هزینه کنید.
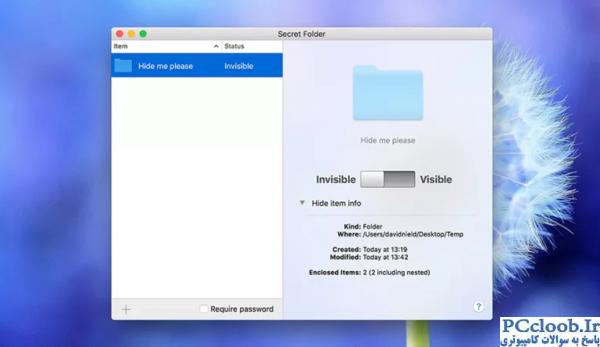
همچنین Hide نیز برنامه دیگری در این زمینه در سیستمعامل مک است و شما میتوانید آن را هم بهصورت رایگان و هم بهصورت نسخه پولی تهیه کنید. این برنامه علاوه بر پنهانکردن فایلهای انتخاب شده، اطلاعات شما را نیز رمزنگاری خواهد کرد. همچنین فایلها میتوانند با استفاده از سوییچهای خاصی که در برنامه قرار دارد، آنها را بهراحتی مخفی کنند و یا نمایش دهند. درواقع این برنامه مانند یک هارد جانبی بر روی سیستم شما عمل خواهد کرد.همچنین عمل رمزگشایی فایلها نیز با کمک پسورد بهصورت بسیار ساده توسط نرمافزار انجام خواهد شد.
همینطور اگر قصد دارید اجرای برنامههای خاصی را مسدود کنید، ما به شما برنامهCisdem AppCrypt را پینشهاد میکنیم. شما به کمک این برنامه میتوانید علاوه بر فایلها، دسترسی به برنامهها و حتی وبسایتهای مدنظر خود را مسدود کنید. بنابراین با این کار حتی اگر کسی به مک شما دسترسی داشته باشد قادر نخواهد بود به موارد رمزنگاری شده شما دسترسی داشته باشد. این برنامه در نسخه رایگان مدت محدودی قابل استفاده است و برای استفاده طولانیمدت شما میبایست سالانه 20 دلار بپردازید.
خب در پایان نیز دوباره به مخفی کردن تصاویر بر میگردیم. شما بهعنوان یک کاربر سیستم دیجیتال باید از برنامههای مختلف آگاهی داشته باشید. دقت کنید برخی از برنامههای مخفی سازی تصاویر و فایلهای شما را در خود کپی میکنند و شما باید بهصورت دستی فایلها را از محل اصلی پاک کنید. پس اگر مخفی کردن فایل موضوعی حیاتی است، پیشنهاد میکنیم از برنامههایی که فایلها را در عین مخفی کردن، از منبع اصلی نیز پاک میکنند استفاده کنید. همچنین استفاده از برنامههایی که ایمنی بالاتری را تضمین میکنند، نیز توصیه میشود.