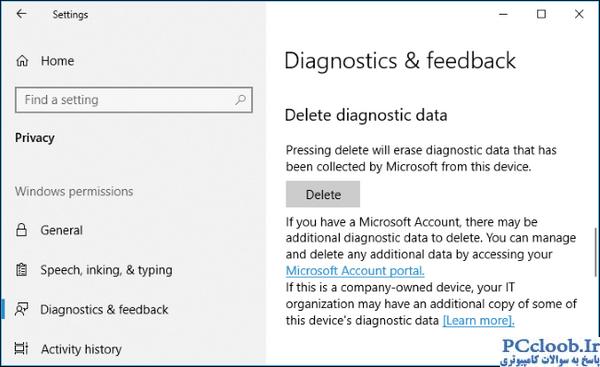در به روز رسانی اخیر (April 2018) ویندوز 10 ،مایکروسافت وضعیتی را پدید آورد که کاربران می توانند داده هایی که از سمت کاربر به مایکروسافت فرستاده می شود را ببینند! این امکان از طریق Diagnostic Data Viewer قابل دستیابی است.اما به طور پیش فرض غیر فعال است.
برای فعال کردن قابلیت نمایش داده به Settings >Privacy >Diagnostics &Feedback برويد. به پایین صفحه حرکت کنید تا بخش Diagnostic Data Viewer را پیدا کنید، بعد دکمه آن را روی حالت روشن قرار دهید.(فعال سازی این گزینه حدودا یک گیگ فضای هارد لازم دارد)
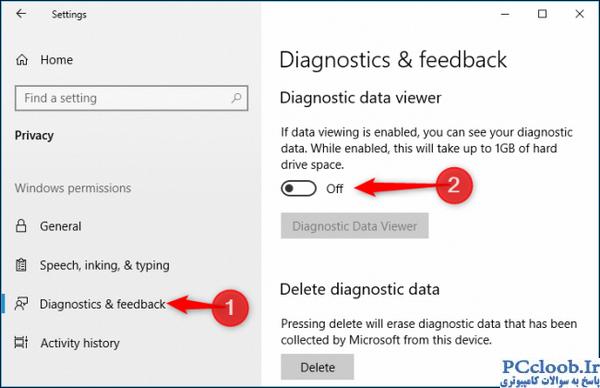
حالا روی دکمه Diagnostic Data Viewer کلیک کنید تا به Microsoft Store برای دانلود اپلیکیشن Diagnostic Data Viewer منتقل شوید. این کار را انجام دهید تا به مرحله بعدی کار بپردازیم.
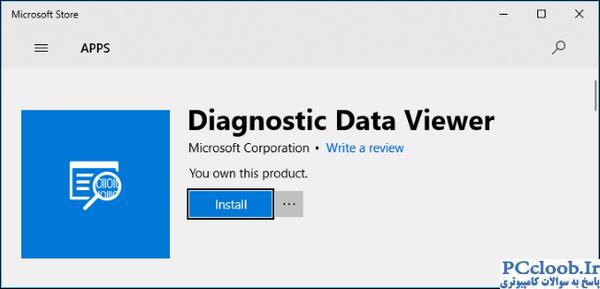
بعد از این که این اپلیکیشن را نصب کردید میتوانید هم دوباره روی دکمه Diagnostic Data Viewer در بخش Settings >Privacy >Diagnostics &Feedback کلیک کنید تا این اپلیکیشن باز شود و هم میتوانید میانبر Diagnostic Data Viewer را در منوی Start انتخاب کنید.

اپلیکیشن Diagnostic Data Viewer تعداد زیادی رویداد تشخیصی را در نوار سمت چپ خود به نمایش میگذارد. شما میتوانید روی یکی از این رویدادها کلیک کنید تا جزئیات مربوط به آن را مشاهده کنید که شامل یک کپی کامل از تمام اطلاعاتی است که به مایکروسافت فرستاده شده است.
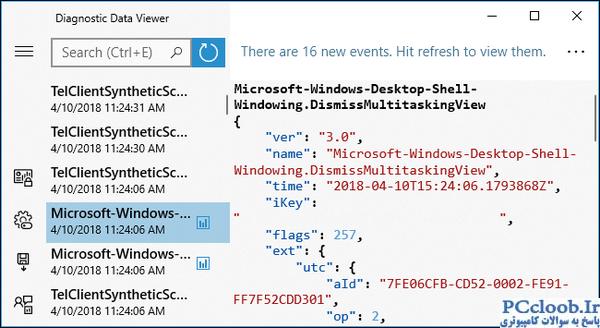
شما همچنین میتوانید از کادر جستجوی موجود در این اپلیکیشن برای پیدا کردن دادههای مربوط به یک اپلیکیشن یا هر چیز دیگری استفاده کنید. برای مثال، ما Microsoft Edge را اجرا کردیم و سپس از طریق این کادر جستجو Edge را جستجو کردیم. ما چندین رویداد در مورد اجرای Edge و ساخته شدن تبهای جدید در آن را پيدا کردیم. این همان اطلاعات تشخیصی است که ویندوز برای مایکروسافت ارسال میکند. مایکروسافت از این اطلاعات برای فهميدن این که Edge تا چه اندازه خوب کار میکند و مردم تا چه اندازه از قابلیتهای مختلف Edge استفاده میکنند بهره خواهد برد.
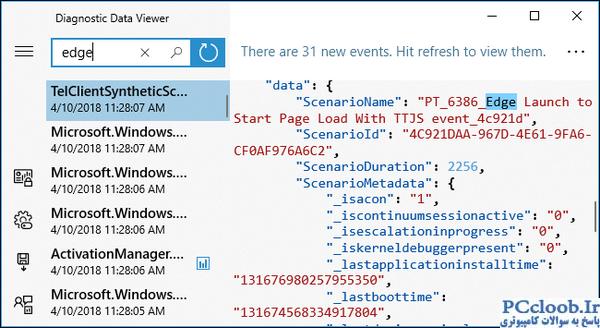
شما میتوانید با کلیک روی دکمه Export events into a .csv file در نوار کناری خروجی این دادهها را به صورت یک فایل comma-separated values (CSV) دریافت کنید. این احتمال نیز وجود دارد که در آینده برنامههایی ساخته شود که بتواند این دادهها را تجزیه و تحلیل کند و یا خود شما بتوانيد از آنها سر در بیاورید.
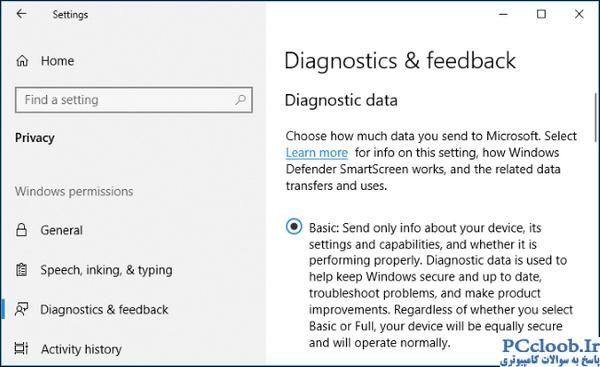
اگر قصد ندارید به طور دایم از این قابلیت استفاده کنید به بخش Settings >Privacy >Diagnostics &Feedback بازگشته و سویچ Diagnostic Data Viewer را به وضعیت خاموش برگردانید. با این کار شما یک گیگابایت فضای ذخيره سازی را صرفه جویی خواهید کرد.
چگونه کاری کنیم که ویندوز دادههای تشخیصی کمتری را جمع آوری کند؟
به طور پیش فرض، ویندوز 10 به طور کامل تمام دادههای تشخیصی را جمع آوری و به مایکروسافت ارسال میکند. اگر میخواهید ویندوز دادههای تشخیصی کمتری را جمع آوری کند میتوانید به Settings >Privacy >Diagnostics &Feedback رفته و زیر Diagnostic Data گزینه Basic را انتخاب کنید. با این کار ویندوز حداقل ممکن از دادههای تشخیصی مورد نیاز مایکروسافت را ارسال میکند. شما میتوانید با نگاه دوباره به اپلیکیشن Diagnostic Data Viewer مشاهده کنید که دادههای فرستاده شده به مایکروسافت تا چه اندازه کمتر شده است.
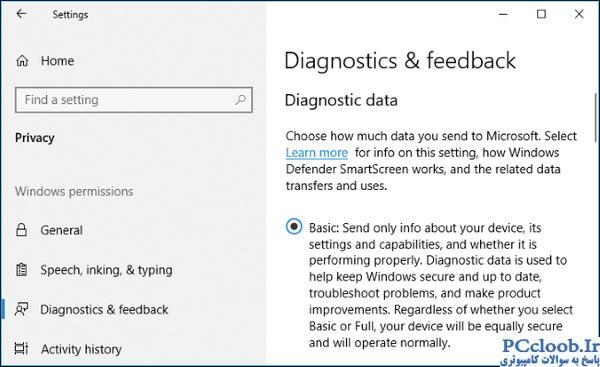
چگونه دادههای تشخیصی را از سرورهای مایکروسافت پاکسازی کنیم؟
ویندوز 10 حالا این امکان را در اختیار شما قرار میدهد تا دادههای تشخیصی که از کامپیوتر شما جمع آوری شده است را از سرورهای مایکروسافت حذف کنید. برای انجام این کار به Settings >Privacy >Diagnostics &Feedback برويد. به پایین صفحه حرکت کنید تا به بخش Delete diagnostic data برسید، سپس روی دکمه Delete کلیک کنید.