مایکروسافت با عرضه سیستم عامل
ویندوز 11 خود برخلاف قبل سختگیری بسیار بیشتری را درزمینهٔ نیازمندی های
سخت افزاری ارائه داده و از این طریق تقریباً می توان گفت بخش بالقوه ای از کاربران را از دایره پشتیبانی این پلتفرم خارج نموده است.
ویژگی دیگری که به عنوان یکی از نیازمندی های ویندوز 11 برای نصب الزامی است پشتیبانی
مادربرد از فناوری Secure Boot بوده و علاوه بر آن پارتیشن تیبل MBR نیز به صورت کامل از دایره پشتیبانی خارج شده است، بنابراین پارتیشن
هارد دیسک و یا اس اس دی که قصد نصب ویندوز بر روی آن را دارید نیز باید به نوع GPT تغییر پیدا کند.
برای این عمل ابتدا فلش مموری با ظرفیت لازم را انتخاب و سپس به بوتیل نمودن آن برای نصب ویندوز 11 بپردازید.
پس از بوتیبل نمودن فلش مموری، یک فایل متنی را با
نرم افزاری مانند Notepad گشوده و سپس کلیدهای رجیستری زیر را به صورت کامل کپی و در آن پیست نمایید.
Windows Registry Editor Version 5.00 [HKEY_LOCAL_MACHINE\SYSTEM\Setup\LabConfig] BypassTPMCheck" =dword:00000001"BypassSecureBootCheck" =dword:00000001"Bypass
RAMCheck" =dword:00000001"BypassStorageCheck" =dword:00000001"Bypass
CPUCheck" =dword:00000001"
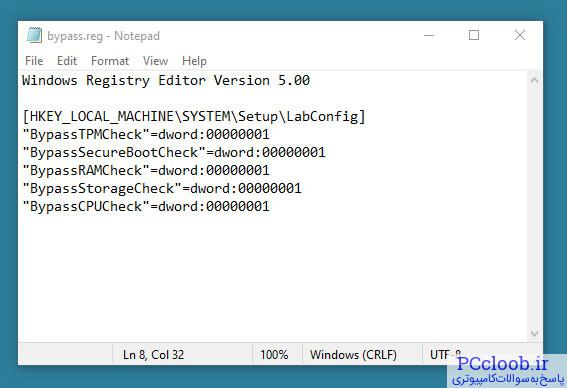
پس از وارد نمودن کلیدهای رجیستری در فایل متنی، آن را با نام " bypass.reg"ذخیره نمایید. نکته مهمی که باید دقت کنید پسوند reg. فایل متنی می باشد تا امکان گشودن آن از طریق ابزار ویرایشگری رجیستری در زمان نصب ویندوز میسر باشد. در صورتی که پسوند فایل به غیر از قالب ذکر شده باشد (به عنوان مثال txt. یا reg.txt.)، امکان پیشبرد مراحل وجود نخواهد داشت. در صورتی که پسوند فایل متنی به درستی تغییر کرده باشد، شکل آیکون آن به یکی از فایل های اجرایی رجیستری ویندوز تغییر خواهد کرد.
پس از آماده سازی فایل رجیستری، آن را در فلش مموری بوتیبل شده حاوی ویندوز کپی نمایید. همچنین می توانید آن را در فلش مموری دیگری نیز قرار داده و سپس به کامپیوتر متصل کنید، اما پیشنهاد می شود تا برای راحتی پیشبرد مراحل، آن را در فلش مموری حاوی ویندوز قرار دهید.
اکنون کافی است تا فلش مموری بوتیبل شده را به رایانه شخصی که قصد نصب ویندوز 11 بر روی آن را دارید متصل کرده و سپس با خواندن بوت از روز آن، مراحل نصب را تا قدمی که با پیغام " This PC can&rsquo t Run Windows 11"رو به رو شوید ادامه دهید.
در این مرحله با کلیک نمودن بر روی کلید Back در گوشه سمت چپ بالای پنجره نصب به صفحه قبل باز گردید.
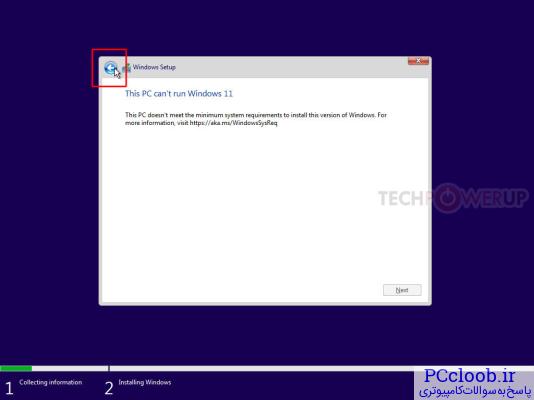
حال کلیدهای ترکیبی Shift + F10 را برای فراخوانی منوی اجرای دستورات CMD بفشارید.
حال در پنجره اجرای دستورات به نمایش درآمده دستور Regedit را برای اجرای ابزار ویرایشگر رجیستری سیستم عامل تایپ کرده و سپس کلید اینتر را بفشارید.
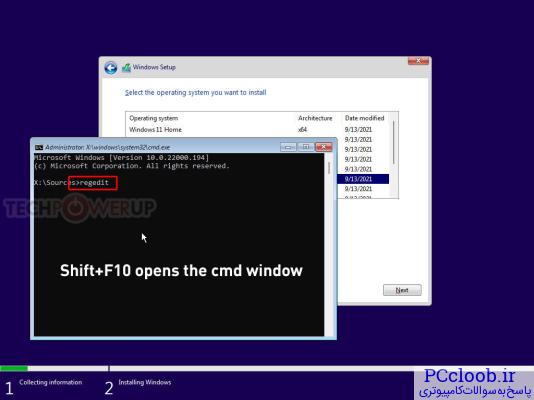
پس از اجرای ابزار ویرایشگر، از سربرگ File و گزینه Import فایل رجیستری (bypass.reg) که پیشتر ایجاد کرده و در فلش مموری قرار داده اید را انتخاب نمایید.

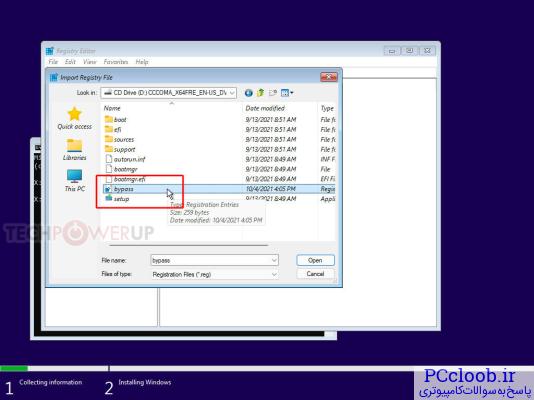

پس از انتخاب فایل و افزودن موفقیت آمیز کلیدها و مقادیر موجود در آن به رجیستری، اکنون می توانید ابزارهای ویرایشگر رجیستری و CMD را بسته مراحل نصب را ادامه داده و خواهید دید که دیگر با پنجره مربوطه با پیغام " این رایانه شخصی قادر به اجرای ویندوز 11 نمی باشد"رو به رو نشده و مستقیم به مرحله بعد هدایت می شوید.
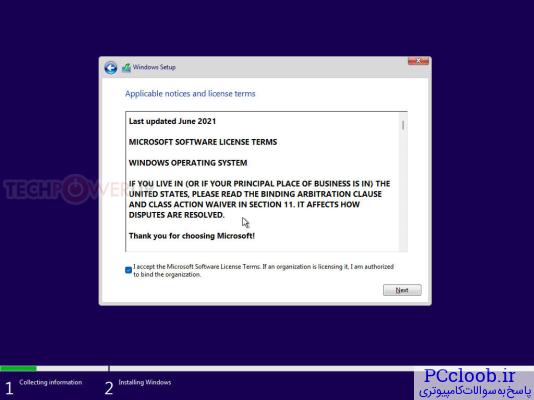
همانطور که پیشتر نیز اشاره شد، برخورداری سیستم از ماژول TMP 2.0 و قابلیت Secure Boot اگرچه نیازمندی های سخت افزاری می باشند، اما بررسی آن ها به صورت نرم افزاری انجام می پذیرد. مدیا نصب ویندوز 11، درست همانند نسخه های پیشین آن، یعنی ویندوز 10 و ویندوز 8.1 در حالت کلی یک دیسک زنده (Live Disk) با هدف نصب سیستم عامل و یا تعمیر پلتفرم کنونی بوده و طبیعتاً برخورداری از ابزارهایی همچون CMD برای این عمل لازم و ضروری به شمار می روند. علاوه بر آن این محیط شامل یک رجیستری مخصوص به خود می باشد که سیاست های چگونگی نصب سیستم عامل را تعیین می کند، بنابراین با ایجاد تغییر در این بخش از طریق فایل رجیستری اشاره شده، فرآیند دور زدن بررسی وجود ماژول سخت افزاری TPM 2.0 و پشتیبانی سیستم از آن را به انجام رسانده ایم.