برای آپدیت کردن سیستم عامل iOS و WatchOS خود به نسخه بتای آنها، به صورت زیر عمل کنید:
1. از صفحه دانلود Apple Developer، پروفایل تنظیمات را برای 5 watchOS و 12 iOS دانلود کنید.
2. اگر قصد نصب سیستم عامل iOS را دارید، از راهنمایی که به شما ارائه میشود استفاده کنید اما اگر قصد نصب این سیستم عامل را روی WatchOS دارید، از گزینه install on my paired Apple Watch را انتخاب کنید.
3. اگر فایل بالا را از کامپیوتر خود دانلود کردهاید، باید آن را به آیفون خود منتقل کنید. پس از انتقال، از راهنمایی که در بخش 2 به آن اشاره کردیم، استفاده کنید.
4. برای سیستم عامل 12 iOS به آدرس Settings ->General ->Software Update و برای 5 watchOSبه بخش General ->Software Update بروید، اکنون باید اعلان نصب سیستم عامل بتا را در این بخشها ببینید.
5. با وای فای یا دیتای گوشی خود این آپدیت را دانلود کنید، حتما به یاد داشته باشید که گوشی شما باید 50 درصد و یا بیشتر شارژ داشته باشد.
فلش کردن iOS 12
اگر میخواهید از روش بالا استفاده نکنید و آپدیت را مستقیما دانلود و نصب کنید، طبق دستورالعمل زیر پیش بروید:
1. از صفحه دانلود Apple Developer، نسخه بتای 12 iOS را متناسب با دستگاه خود دانلود کنید.
2. آیفون، آیپد و یا آیپادی را که قصد دارید آپدیت کنید به کامیپوتر متصل کرده و iTunes را اجرا کنید.
3. در پیغام مشاهده شده، اجازه دسترسی کامپیوتر به دستگاه خود را بدهید.
4. وقتی دکمه Shift را در ویندوز، یا دکمه Option را در سیستم عامل macOS نگه میدارید، دو گزینه «Restore iPhone» و «Check for Update» ظاهر میشوند که گزینه اول دستگاه را به طور کامل ریست کرده و گزینه دوم با حفظ اطلاعات شما، سیستم عامل را به عنوان آپدیت نصب میکند. در صورت انتخاب گزینه اول حتما از فایل های ضروری خود پشتیبان داشته باشید.
5. در صفحهای که ظاهر شده، به دنبال فایل دانلود شده خود در مرحله 1 بگردید و آن را نصب کنید.
نصب بتای توسعهدهندگان macOS
در سیستم عامل مک، داستان متفاوت است چرا که هیچ فایلی برای فلش کردن سیستم عامل قبلی در مک وجود ندارد. شما باید برای دانلود سیستم عامل بتا برای macOS به صورت زیر عمل کنید:
1. از صفحه دانلود Apple Developer فایل macOS 10.14 را دانلود کنید.
2. این فایل دانلود شده را باز کرده و اجرا کنید و طبق دستورالعملهایی که به شما میدهد پیش بروید.
3. بعد از اجرای دستورالعملهای بالا، شما میتوانید از اپ استور سیستم عامل مک، نسخه بتای macOS را دانلود کنید.
Beta OS
پروفایل تنظیمات tvOS
برای این سیستم عامل هم مثل watchOS و iOS باید پروفایل تنظیمات دانلود شود. اما به دلیل اینکه هیچ مرورگر اینترنتی در تلویزیون های اپل وجود ندارد، شیوه دانلود کمی متفاوت است. لازم به ذکر است که اپل این سیستم عامل را بنا به دلایلی، تنها برای تلویزیونهای نسل چهارم (تلویزیون هایی که کیفیت 4K دارند) قابل دانلود کرده است:
1. در یک لپتاپ مک، به صفحه دانلود Apple Developer رفته و پروفایل تنظیمات tvOS 12 را دانلود کنید.
2. اطمینان حاصل کنید که آخرین نسخه از Apple Configurator و Xcode روی لپتاپ شما نصب است. اگر نصب نیستند، آنها را از صفحه دانلود Apple Developer دانلود و نصب کنید
3. تلویزیون اپل خود را از برق بکشید.
4. تلویزیون اپل خود را با یک کابل USB Type-C به لپتاپ خود وصل کنید.
5. تلویزیون اپل خود را به برق متصل کنید.
6. Apple Configurator را اجرا کنید.
7. تلویزیون اپل را در بین گزینهها یافته و پروفایل تنظیمات آن را نصب کنید.
همچنین میتوانید تلویزیون اپل خود را از طریق وای فای و با Xcode به لپتاپ خود متصل کرده و تمام مراحل بالا را بدون وجود اتصال کابلی انجام بدهید.
فلش کردن tvOS 12 روی تلویزیونهای نسل چهارم اپل
این روش مشابه فلش iOS 12 است با این تفاوت که گزینه «Check for Update»وجود ندارد و شما تمام اطلاعات خود را بعد از فلش کردن از دست میدهید. برای فلش کردن 12 tvOS به شکل زیر عمل کنید:
1. فایل بتای سیستم عامل 12 tvOS را از صفحه دانلود Apple Developer دانلود کنید.
2. تلویزیون اپل خود را از برق بکشید.
3. تلویزیون اپل خود را با کابل USB Type-C به کامپیوتر وصل کنید.
4. تلویزیون اپل خود را به برق متصل کنید.
5. در نرم افزارiTunes تلویزیون اپل را انتخاب کنید.
6. با نگه داشتن دکمه Option در مک یا Shift در ویندوز، روی گزینه Restore Apple TV کلیک کنید.
7. در صفحه ظاهر شده، فایل دانلود شده در مرحله 1 را بیابید و آن را نصب کنید.
با استفاده از روشهای بالا شما میتوانید نسخه بتای سیستم عامل دستگاههای اپل خود را دریافت و نصب کنید. به یاد داشته باشید که اگر چند هفته یا چند مدت صبر کنید، نسخههای اصلی و پایدار تمام این سیستم عاملها منتشر میشوند.
چگونگی استفاده از ویژگی Continuity Camera :
چگونه یک عکس را با Continuity Camera به مک خود اضافه کنیم؟
برای آنکه از ویژگی Continuity Camera استفاده کنید میبایست بر روی یک سند قابل ویرایش کار کنید.
1- سند یا پروژه موردنظر خود را با استفاده از یکی از برنامههای Pages، Keynote یا TextEdit باز کنید.
2- در قسمتی از سند که میخواهید عکس اضافه شود، کلید کنترل را گرفته و کلیک کنید، یا راست کلیک کرده و یا با استفاده از دو انگشت خود کلیک کنید. (دقت داشته باشید در هر قسمتی که کلیک کنید، عکس همان قسمت اضافه می شود)
3- بر روی گزینه Take Photo که در زیر آپشن Insert from your iPhone or iPad قرار گرفته، کلیک کنید.
4- با استفاده از آیفون یا آیپد خود، عکس مورد نظر را بگیرید.
5- بر گزینه Use Photo کلیک کنید. حال عکسی که گرفتید در محل مورد نظر سند شما، ظاهر خواهد شد.
6- اگر تمایل دارید اطلاعاتی به عکس اضافه کنید روی آن دبل کلیک کنید.
7- میتوانید آدرس URL، عنوان و یا هر توضیح دیگری را به عکس خود اضافه کنید.
8- در صورتی که بخواهید عکس را از سند خود حذف کنید تنها کافیست بر روی گزینه Remove Photo در پنجرهای که برای شما باز شده است، کلیک کنید.
چگونه با استفاده از Continuity Cameraیک سند را اسکن کنیم؟
1- سند یا پروژه موردنظر خود را با استفاده از یکی از برنامههای Pages، Keynote یا TextEdit باز کنید.
2- در قسمتی از سند که میخواهید اسکن موردنظر اضافه شود، کلید کنترل را گرفته و کلیک کنید، یا راست کلیک کرده و یا با استفاده از دو انگشت خود کلیک کنید (دقت داشته باشید در هر قسمتی که کلیک کنید، عکس همان قسمت اضافه میشود.)
3- بر روی گزینه Scan Document که در زیر آپشن Insert from your iPhone or iPad قرار گرفته، کلیک کنید.
4- با استفاده از آیفون یا آیپد خود، سند مورد نظر را اسکن کنید. برای اسکن اسناد چند صفحهای این کار را تکرار کنید.
5- روی گزینه Save کلیک کرده و عملیات را ذخیره کنید. به این ترتیب اسناد مورد نظری که اسکن کردید به سندی که در سیستم مک خود باز کردهاید، اضافه میشوند.
6- اگر تمایل دارید اطلاعاتی به اسنادی که اسکن کردهاید، اضافه کنید بر روی آنها دبل کلیک کنید.
7- میتوانید آدرس URL، عنوان و یا هر توضیح دیگری را به اسناد اسکن شده خود اضافه کنید.
8- در صورتی که بخواهید سند اسکن شده را حذف کنید تنها کافیست بر روی گزینه Remove Image در پنجرهای که برای شما باز شده است.
فعال کردن گزینه Do Not Disturb at Bedtime در iOS 12
1- برای فعالسازی این گزینه ابتدا وارد تنظیمات (Settings) شده و سپس بر گزینه Do Not Disturb کلیک کنید.
2- اگر تاکنون برنامه زمانی را در آن تنظیم نکردهاید، ابتدا میبایست برای طول مدت زمانی که به خواب میروید تا زمانی که فردا صبح بیدار میشوید، یک بازه زمانی تعریف کنید.
3- پس از تنظیم بازه زمانی، یک پنجره کوچک به نام BedTime باز میشود . گزینه BedTimeرا فعال کنید. حال با گذشت زمان دیگر هیچگونه نوتیفیکیشنی بر روی صفحهنمایش گوشی شما در حالت لاک اسکرین، نشان داده نخواهد شد. با فعالسازی این گزینه، تمام لاک اسکرین گوشی شما تاریک شده و تنها زمان، تاریخ و نوار وضعیت بر روی آن نشان داده میشود. این حالت به کاربر نشان میدهد که ویژگی Do Not Disturb را فعال کرده است.
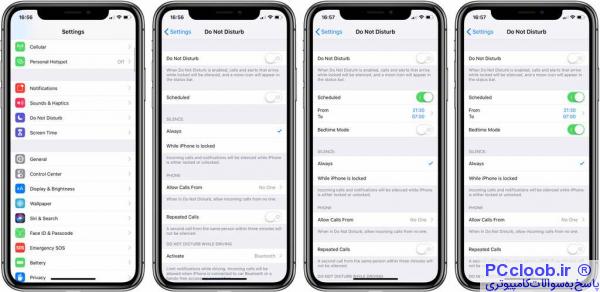
البته باید اشاره کرد که فعالسازی این گزینه، مانع از استفاده شما از گوشی همراهتان در هنگام خواب نمیشود. این ویژگی به سادگی تمام اعلان نوتیفیکیشنها را تا صبح و بهتر است بگوییم تا زمانی که صبح از خواب بیدار میشوید را بیصدا کرده و از دید شما پنهان میکند. اما اگر همچنان علاقه دارید که قبل از خواب ایبوک بخوانید و یا تمایل دارید همانطور که در تختخواب خود دراز کشیدهاید، اخبار یا شبکههای اجتماعی را دنبال کنید، فعالسازی این گزینه به شما کمک میکند همه این کارها را بدون آنکه شما را از آمدن اطلاعات جدیدی آگاه کند، انجام دهید.

