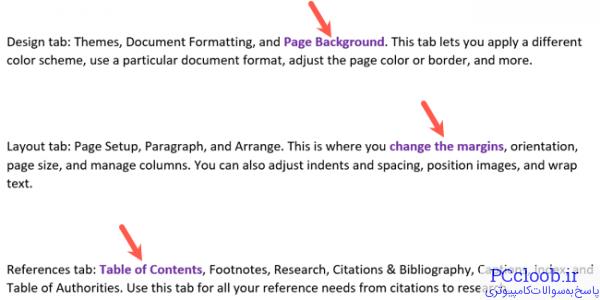اکثر مردم با قالب پیشفرض لینک آشنا هستند : فونت آبی و زیرخط دار است.
مطمئناً می توانید فونت یا سایز یا رنگ و... یک لینک را در Word تغییر دهید. با این حال، می توانید با تغییر سبک یکباره برای همه لینکهای سند خود به طور همزمان در زمان صرفه جویی کنید. بیایید هر دو گزینه را بررسی کنیم.
قالب لینک تکی را تغییر دهید:
بهطور پیشفرض، Word زیرخط آبی را روی متنی که انتخاب میکنید و لینک میدهید اعمال میکند. بنابراین، تغییر سبک آن لینک به آسانی تغییر فرمت فونت است. اگر فقط یک یا دو لینک در سند خود دارید، این راه خوبی است .
متن لینک داده شده را انتخاب کنید. سپس یکی از موارد زیر را برای تغییر فونت انجام دهید.
- به تب Home و قسمت Font نوار بروید.
- از نوار ابزار شناور که هنگام انتخاب متن ظاهر می شود استفاده کنید.
می توانید دکمه Underline را انتخاب کنید تا زیرخط حذف شود و با استفاده از دکمه Font Color رنگ آبی را به هر رنگی که دوست دارید تغییر دهید.
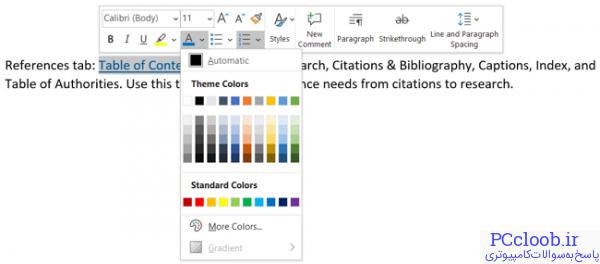
اگر لینک دیگری دارید که میخواهید همان سبک را روی آن اعمال کنید، میتوانید به سادگی از Format Painter برای کپی کردن آن استفاده کنید .
متن لینک شده را با سبک جدیدی که به تازگی اعمال کرده اید انتخاب کنید. به تب Home بروید و روی نماد Format Painter در قسمت Clipboard نوار کلیک کنید.
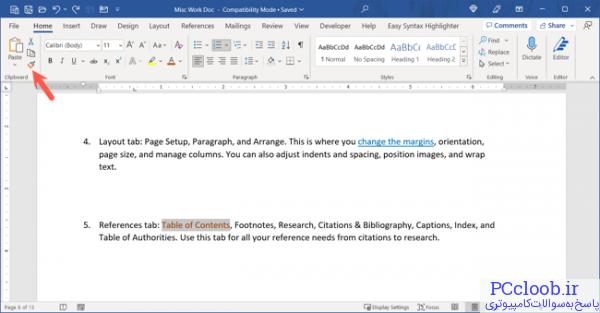
مکان نما خود را از طریق متن لینک شده دیگر بکشید.
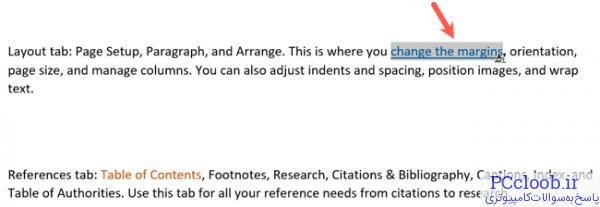
سپس باید سبک جدیدی را که انتخاب کردید روی لینک اضافی اعمال کنید.
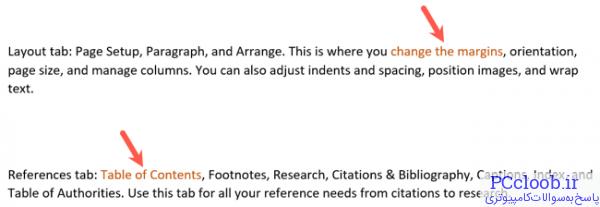
فرمت همه لینک را یکباره تغییر دهید
اگر لینکهای زیادی در سند خود دارید و می خواهید ظاهر همه آنها را تغییر دهید، می توانید سبک پیش فرض Hyperlink را برای سند Word تغییر دهید. این نه تنها لینکهای موجود را تغییر می دهد، بلکه هر لینک جدیدی را که به سند اضافه می کنید، تغییر می دهد.
به تب Home بروید و روی فلش کوچک در گوشه پایین قسمت Styles کلیک کنید تا کادر Styles باز شود.
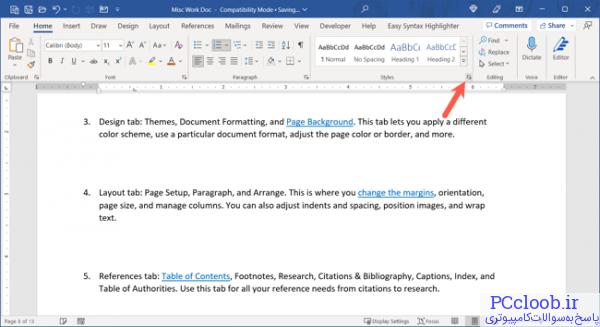
وقتی کادر Styles ظاهر شد، سبک Hyperlink را در لیست انتخاب کنید. سپس، روی فلش سمت راست آن کلیک کرده و «Modify» را انتخاب کنید.
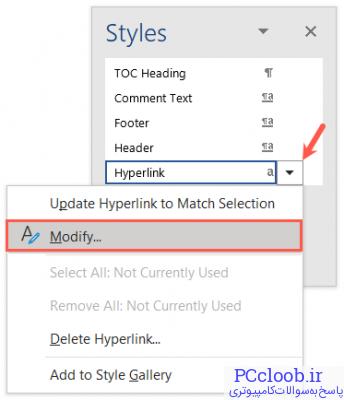
کادر Modify Style باز می شود و فرمت فعلی زیر خط آبی را برای لینک ها نمایش می دهد. از بخش Formatting برای تغییر رنگ فونت استفاده کنید، زیر خط را بردارید و قالب بندی دیگری را که دوست دارید مانند پررنگ یا کج اعمال کنید.
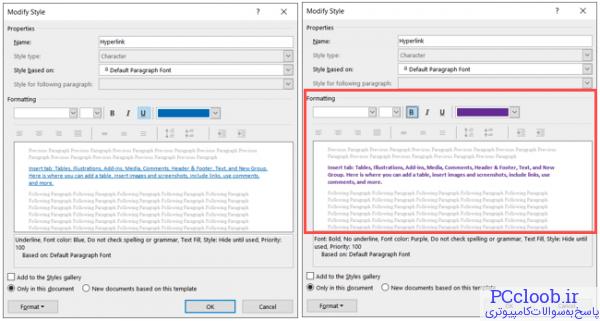
در پایین پنجره تأیید کنید که Only in This Document علامت گذاری شده است. اگر میخواهید این سبک را برای اسناد جدید براساس الگو یا در گالری Styles ذخیره کنید، میتوانید آن گزینهها را علامتگذاری کنید.

روی «OK» کلیک کنید و سپس کادر Styles را با استفاده از علامت X در سمت راست بالا ببندید.
هنگامی که لینکها را در سند خود مشاهده می کنید، همه آنها باید با سبک لینک جدیدی که ایجاد کرده اید ظاهر شوند و همچنین لینکهای جدیدی که اضافه می کنید.