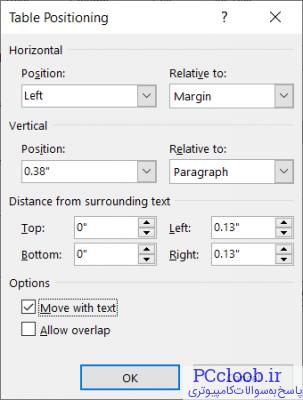اگرچه احتمالاً هنگام نوشتن سند Word خود تلاش می کنید آن را قالب بندی کنید، ممکن است زمانی لازم باشد که مواردی را مجدداً مرتب کنید.
اگر متوجه شدید که جدول شما در نقطه دیگری از سند شما بهتر کار می کند، چند راه برای جابجایی آن به شما نشان خواهیم داد. هنگامی که مکان آن را تغییر دادید، ممکن است لازم باشد تنظیماتی را در متن اطراف آن نیز انجام دهید. بیایید نگاهی بیندازیم.
ساده ترین راه برای جابجایی جدول در Word کشیدن آن است. این به شما امکان می دهد جدول را تقریباً در هر جایی که می خواهید قرار دهید.
کل جدول خود را با کلیک کردن روی آن و سپس گرفتن دسته جدولی که در بالا سمت چپ نمایش داده می شود، انتخاب کنید. شما باید کل جدول و محتویات آن را برجسته کنید.
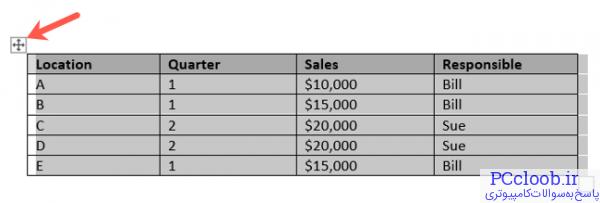
دسته جدول را بکشید تا جدول جابجا شود. همانطور که این کار را انجام می دهید، یک طرح کلی نقطه چین می بینید تا زمانی که نقطه مناسب را پیدا کردید بتوانید رها کنید.
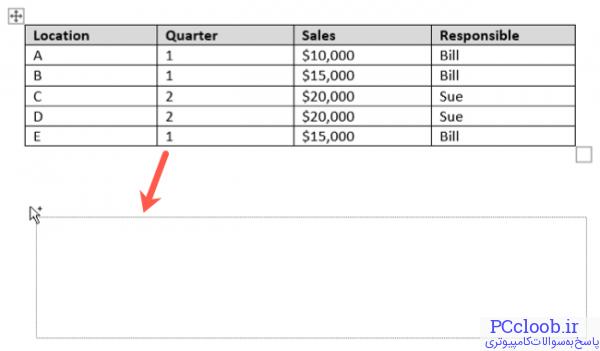
اگر جدول خود را در فاصله کوتاهی یا در عرض چند صفحه جابجا کنید، این روش بهترین کار را دارد.
کات یا کپی و چسباندن برای جابجایی جدول
گاهی اوقات کشیدن برای جابجایی جدول راحت نیست. به عنوان مثال، ممکن است بخواهید جدول را از صفحه 20 به صفحه 10 منتقل کنید .
کل جدول خود را با کلیک کردن روی دسته جدول انتخاب کنید. راست کلیک کرده و "Cut" یا "کپی" را انتخاب کنید یا از دکمه کات یا کپی در بخش کلیپ بورد در تب صفحه اصلی استفاده کنید.
اگر «Cut» را انتخاب کنید، جدول را از مکانش حذف میکند. اگر «کپی» را انتخاب کنید، یک کپی از جدول در جای اصلی خود نگه میدارد.
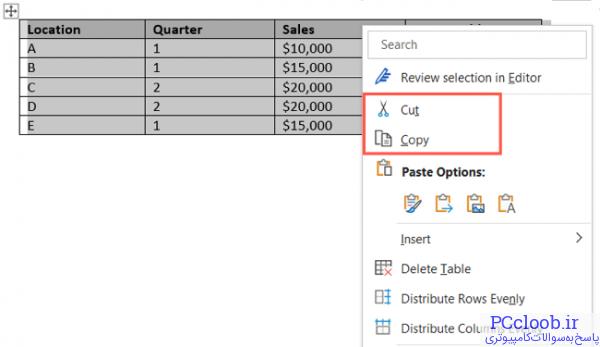
مکان نما خود را در سندی که می خواهید جدول کات یا کپی شده را درج کنید، قرار دهید. راست کلیک کرده و "Paste" را انتخاب کنید یا از دکمه Paste در بخش Clipboard تب Home استفاده کنید.
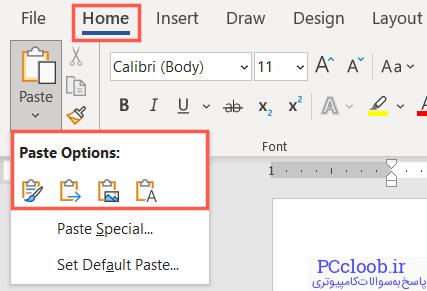
این روش به شما امکان می دهد تا جدول خود را بدون کشیدن تعداد زیادی پاراگراف یا صفحه جابجا کنید.
جدول را با متن تنظیم کنید
بعد از اینکه جدول خود را جابجا کردید، ممکن است لازم باشد متن اطراف را بسته به جایی که آن را قرار می دهید تنظیم کنید. می توانید متن را دور جدول بچینید یا برعکس این کار را انجام دهید تا جدول در فضای خودش بماند.
جدول را انتخاب کنید، کلیک راست کرده و "Table Properties" را انتخاب کنید.
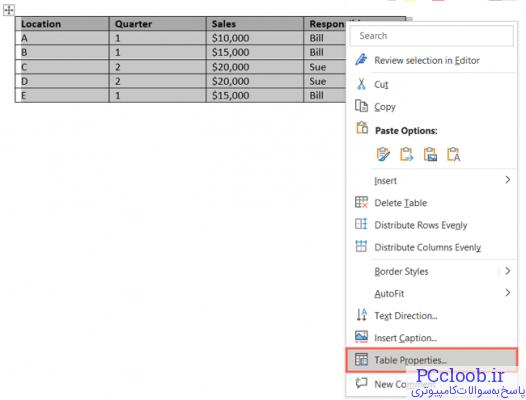
در تب Table، گزینه های Text Wrapping را در پایین مشاهده خواهید کرد. میتوانید «هیچکدام» را انتخاب کنید تا جدول و نوشتار را در مکانهای خود نگه دارید یا «Around» را برای قرار دادن متن در اطراف جدول انتخاب کنید.
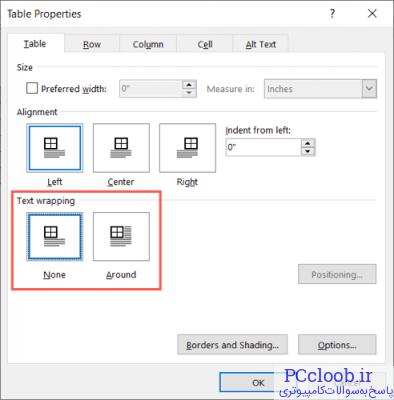
اگر «Around» را انتخاب کنید، سپس میتوانید روی «Position» کلیک کنید تا کارهایی مانند وارد کردن موقعیت دقیق نسبت به پاراگرافها یا حاشیهها، انتخاب فاصله از متن، یا حرکت جدول با متن را انجام دهید.