یک صفحه نمایش تار یا شطرنجی می تواند استفاده از دسکتاپ
ویندوز 11 و برنامه های شما را به تجربه ای بد تبدیل کند. خوشبختانه، چند چیز وجود دارد که می توانید برای رفع این مشکل امتحان کنید، از تغییر تنظیمات گرفته تا به روز رسانی درایورها.
بین تنظیمات مقیاس بندی و وضوح در ویندوز تفاوت وجود دارد . تنظیم هر دو به درستی می تواند مشکلات استفاده و کیفیت را برطرف کند، مانند صفحه نمایش تار.

یک صفحه نمایش با وضوح پایین را می توان به عنوان "تار" توصیف کرد زیرا وضوح پایین تر منجر به پیکسل های قابل مشاهده بزرگتر می شود. تنظیمات مقیاسبندی به ویندوز این امکان را میدهد که UI (رابط کاربری) را بسته به تراکم پیکسل کوچک یا کوچک کند تا عناصر UI در
مانیتوری با تراکم پیکسل بالا خیلی کوچک به نظر نرسند.
هر دو را می توان در تنظیمات >سیستم >نمایشگر تنظیم کرد. ابتدا وضوح صفحه نمایش خود را برای افزایش تراکم پیکسل افزایش دهید (ویندوز یک تنظیم "توصیه شده" برای صفحه نمایش شما خواهد داشت). سپس می توانید مقیاس را به طور مستقل روی هر یک از مانیتورهای متصل خود تنظیم کنید .
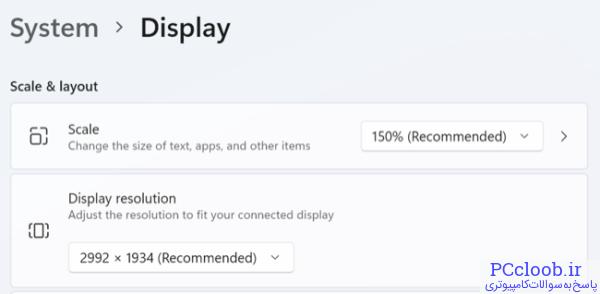
ClearType را برای متن تار فعال کنید
اگر متن در ویندوز 11 تار، پیکسلی یا سخت به نظر می رسد، تنظیم تنظیمات فونت برای اطمینان از فعال بودن ClearType می تواند کمک کننده باشد. این باید بهطور پیشفرض فعال باشد، اما اگر با رندر فونت مشکل دارید، بررسی کنید.
به Settings >Personalization >Fonts بروید و روی دکمه کشویی Related Settings کلیک کنید. در منوی ظاهر شده، روی گزینه “Adjust ClearType text” کلیک کنید سپس مطمئن شوید که “Enable ClearType” در پنجره ظاهر شده علامت زده شده باشد.
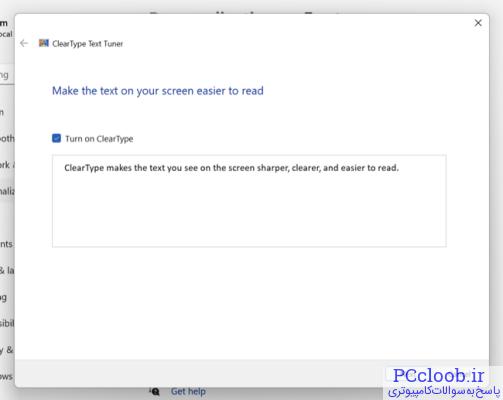
"Next" را بزنید و از طریق تنظیم کننده متن ClearType اجرا کنید تا مطمئن شوید که صفحه نمایش شما برای بهترین نتایج تنظیم شده است. شما باید نمونه های متنی را انتخاب کنید که به نظر شما بهترین است تا نحوه نمایش فونت های ویندوز را روی صفحه نمایش خود تنظیم کنید.
تنظیمات گرافیکی با کارایی بالا را فعال کنید
اگر صفحه نمایش شما در یک برنامه خاص تار به نظر می رسد، می توانید سعی کنید ویندوز را مجبور کنید همیشه از تنظیمات عملکرد بالا استفاده کند. برای انجام این کار، به Settings >System >Display >Graphics بروید و یک برنامه را نامزد کنید. میتوانید از لیست برنامههای از پیش پر شده انتخاب کنید یا «Browse» را بزنید و فایل EXE مورد نظر خود را پیدا کنید.
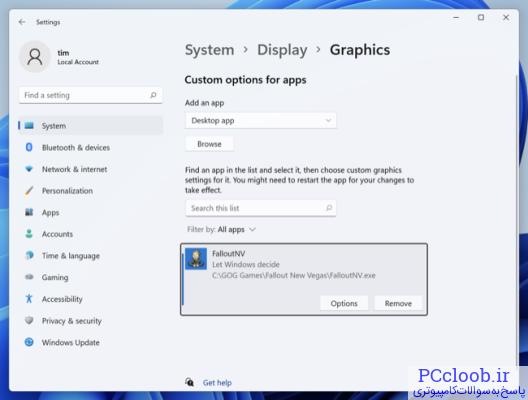
حالا گزینه Options را بزنید و در پنجره ظاهر شده گزینه High performance را انتخاب کنید. "ذخیره" را بزنید و دوباره برنامه را راه اندازی کنید. این باید باعث شود که ویندوز هر چیزی را که دارد به سمت برنامه پرتاب کند، حتی اگر از لپتاپ متصل به باتری استفاده میکنید.
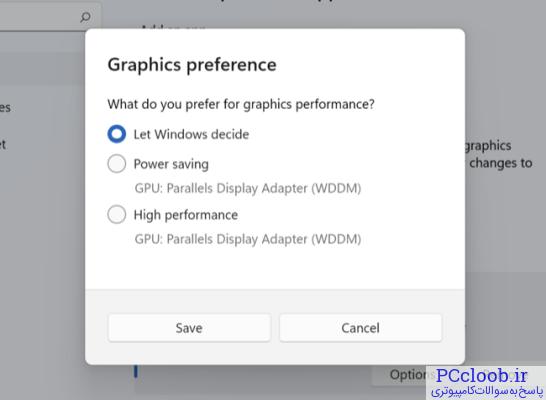
این در درجه اول بر عملکرد تأثیر می گذارد، اما ممکن است بر وضوح تصویر نیز تأثیر بگذارد. شما باید بتوانید تنظیمات گرافیکی مانند وضوح و سطح جزئیات را بدون نگرانی در مورد عملکرد ویندوز افزایش دهید.
به روز رسانی درایور گرافیک را در نظر بگیرید
بهروزرسانی درایورهای گرافیک برای بهروز ماندن از آخرین نسخهها ضروری است. درایورهای جدید میتوانند مشکلاتی مانند عملکرد ضعیف، خرابیهای مکرر، اشکالات و مشکلات رندر مانند تصاویر تار را برطرف کنند.
می توانید این کار را با استفاده از ابزاری که همراه
کارت گرافیک شما ارائه می شود مانند NVIDIA GeForce Experience (یا به روز رسانی درایورها را بدون GeForce Experience انجام دهید ) و ابزار AMDs Auto-Detect and Install . اگر گرافیک Intel ARC یا Intel Extreme دارید، می توانید از Driver &Support Assistant اینتل استفاده کنید .
بهروزرسانیهای درایور جدید میتوانند عملکرد ویژگیهایی را که قبلاً استفاده میکنید، به ویژه راهحلهای ارتقاء مقیاس مانند Deep Learning Super Sampling (DLSS) NVIDIA را بهبود بخشد . این امر به ویژه زمانی صادق بود که AMD FidelityFX Super Resolution (FSR) از ارتقای فضایی به زمانی تغییر کرد و تصویری با کیفیت بهتر ارائه داد.