برای بیشتر اهداف، Word به شما اجازه می دهد تا با استفاده از ماوس یا صفحه کلید، دستورات و عملکردها را صادر کنید. متأسفانه Word "دسترسی برابر" را برای همه دستورات فراهم نمی کند. برای مثال، بزرگنمایی یا کوچکنمایی با استفاده از ماوس نسبتاً آسان است، اما راه آسانی برای انجام این کار با استفاده از صفحهکلید وجود ندارد.
ظاهراً مایکروسافت احساس می کند که می توانید به سادگی با استفاده از ابزارهای نواری که لازم است زوم کنید و سپس هر درصدی را که می خواهید تایپ کنید. مراحل انجام این کار به شرح زیر خواهد بود:
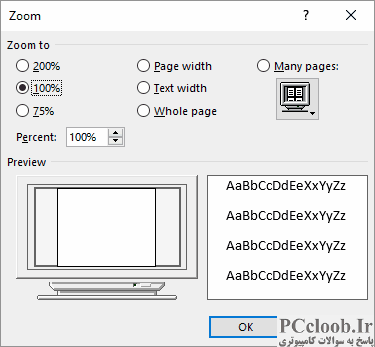
شکل 1. کادر محاوره ای Zoom.
- Alt را فشار دهید. با این کار قابلیت ضربه زدن به کلید نواری فعال می شود.
- W را فشار دهید. این برگه View نوار را نشان می دهد.
- Q را فشار دهید. Word کادر محاوره ای Zoom را نمایش می دهد. (شکل 1 را ببینید.)
- Alt+E را فشار دهید. با این کار مکان نما به کادر درصد منتقل می شود.
- یک درصد بزرگنمایی جدید تایپ کنید.
- Enter را فشار دهید.
در حالی که این انعطاف پذیری کمی را فراهم می کند، به شما اجازه نمی دهد به راحتی بزرگنمایی یا کوچکنمایی کنید. اگر این توانایی را در Word می خواهید، تنها راه برای به دست آوردن آن ایجاد یک ماکرو و سپس اختصاص ماکرو به یک ترکیب صفحه کلید است. برای مثال، ماکرو زیر یک سند را 10% بزرگنمایی میکند (بزرگنمایی میکند).
Sub MyZoomIn()
Dim ZP As Integer
ZP = Int(ActiveWindow.ActivePane.View.Zoom.Percentage * 1.1)
If ZP > 500 Then ZP = 500
ActiveWindow.ActivePane.View.Zoom.Percentage = ZP
End Sub
توجه داشته باشید که ماکرو فقط به شما امکان بزرگنمایی تا 500٪ را می دهد. این به این دلیل است که Word به شما اجازه میدهد تا آنقدر بزرگنمایی کنید و هر مقدار بالاتر خطا ایجاد میکند. یک تغییر جزئی در همان موضوع منجر به ماکرویی می شود که من آن را MyZoomOut می نامم. این یک سند را 10٪ کوچک می کند (کاهش می دهد):
Sub MyZoomOut()
Dim ZP As Integer
ZP = Int(ActiveWindow.ActivePane.View.Zoom.Percentage / 1.1)
If ZP < 10 Then ZP = 10
ActiveWindow.ActivePane.View.Zoom.Percentage = ZP
End Sub
این ماکرو مرز پایینی را 10 درصد تعیین می کند که کوچکترین حدی است که می توانید انجام دهید. هر چه کوچکتر باشد، و Word دوباره خطا ایجاد می کند.
آخرین ترفند برای اینکه این ماکروها واقعاً مفید باشند، اختصاص دادن آنها به یک ترکیب صفحه کلید است. سپس می توانید به سرعت با یک کلید ساده 10 درصد بزرگنمایی یا کوچکنمایی کنید. نحوه اختصاص دادن یک ماکرو به یک ترکیب صفحه کلید در شماره های دیگر WordTips پوشش داده شده است.