فرد پوشه ای دارد که احتمالاً شامل 200 سند Word است. بسیاری از این اسناد دارای صد صفحه یا بیشتر هستند. او به دنبال راهی ساده برای نمایش لیستی از تمام اسناد موجود در پوشه به همراه تعداد صفحات هر یک از اسناد است.
خوشبختانه این کار به راحتی در ویندوز قابل انجام است. تنها کاری که باید انجام دهید این است که این مراحل را دنبال کنید:
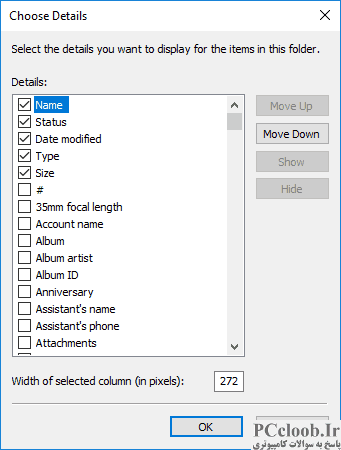
شکل 1. کادر محاوره ای Choose Details.
- کاملاً از Word خارج شوید. (این کار در ویندوز انجام می شود نه در Word.)
- از Windows Explorer (Windows 7) یا File Explorer (Windows 8 و Windows 10) برای نمایش پوشه ای که حاوی اسناد Word است استفاده کنید.
- اگر از ویندوز 7 استفاده می کنید، از لیست کشویی View (نزدیک گوشه سمت راست بالای پنجره) برای انتخاب جزئیات استفاده کنید. اگر از ویندوز 8 یا ویندوز 10 استفاده می کنید، تب View روبان را نمایش دهید و روی Details در گروه Layout کلیک کنید. اکنون باید فایل های سند را با استفاده از ستون هایی مانند نام، نوع، اندازه و غیره در جدول مشاهده کنید.
- در قسمت عنوان کلیک راست کنید. ویندوز یک منوی زمینه را نشان می دهد که ستون های مختلفی را نشان می دهد که می توانند نمایش داده شوند.
- گزینه More را انتخاب کنید. ویندوز کادر محاوره ای Choose Details را نمایش می دهد. (شکل 1 را ببینید.)
- در لیست جزئیات موجود اسکرول کنید و مطمئن شوید که کادر بررسی صفحات انتخاب شده است.
- روی OK کلیک کنید. کادر محاوره ای بسته می شود و اکنون یک ستون Pages برای فایل های موجود در پوشه ظاهر می شود.
توجه داشته باشید که این مراحل جزییات نمایش را فقط برای پوشه فعلی تغییر می دهد - پوشه ای که در حال حاضر به آن نگاه می کنید. اگر می خواهید نمای همه پوشه های خود را تغییر دهید، باید بلافاصله پس از انجام مجموعه مراحل قبلی، مراحل زیر را انجام دهید:
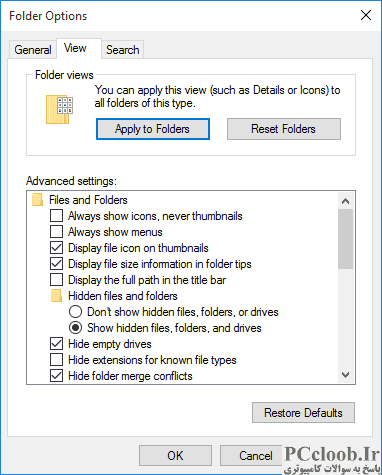
شکل 2. تب View از کادر محاوره ای گزینه های پوشه.
- کادر محاوره ای گزینه های پوشه را نمایش دهید. (در ویندوز 7 روی منوی کشویی سازماندهی در نزدیکی سمت چپ بالای پنجره کلیک کنید و سپس Folder and Search Options را انتخاب کنید. در ویندوز 8 و ویندوز 10 تب View روبان را نمایش دهید و سپس بر روی ابزار Options در سمت راست کلیک کنید. روبان.)
- مطمئن شوید که تب View نمایش داده می شود. (شکل 2 را ببینید.)
- روی Apply to Folders کلیک کنید. ویندوز از شما می پرسد که آیا می خواهید نمایش تمام پوشه های خود را تغییر دهید.
- روی Yes کلیک کنید.
- روی OK کلیک کنید تا کادر محاوره ای گزینه های پوشه بسته شود.
پس از اینکه نما را تغییر دادید تا تعداد صفحات را شامل شود (یا هر مورد دیگری که میخواهید گنجانده شود)، ممکن است لازم باشد پنجره Explorer را ببندید و دوباره باز کنید تا مطمئن شوید میتوانید تمام اطلاعات درخواستی خود را ببینید.